How to Fix “Couldn’t load image. Tap to retry” on Instagram
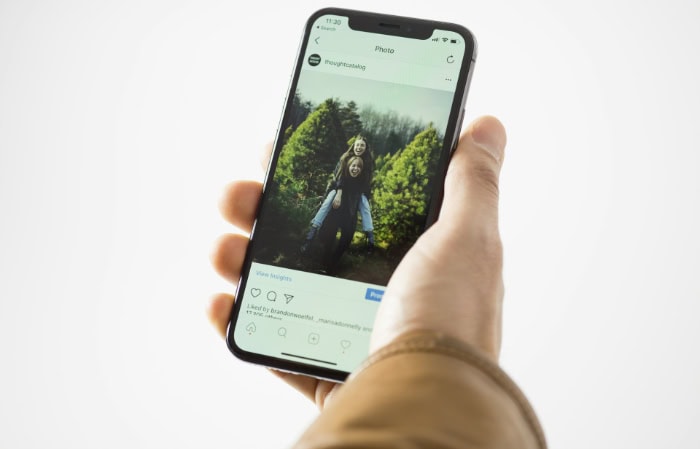
Instagram users often encounter the frustrating “Couldn’t load image. Tap to retry” error, disrupting their browsing experience and preventing them from viewing photos and videos. This common issue can stem from various sources, ranging from simple connectivity problems to more complex app-related glitches.
Understanding the “Couldn’t load image. Tap to retry” Error
The “Couldn’t load image. Tap to retry” error on Instagram can be a frustrating experience for users. This message appears when the app fails to display an image or video in your feed, stories, or direct messages.
While it may seem like a minor inconvenience, it can significantly disrupt your browsing experience and prevent you from engaging with content on the platform.
Several factors can contribute to this error, ranging from simple connectivity issues to more complex problems with the app or Instagram’s servers. By identifying the root cause, you can apply the most effective solution to resolve the issue quickly.
Network Connectivity Issues
Network connectivity problems are the most common cause of the “Couldn’t load image. Tap to retry” error. Poor internet connection, unstable Wi-Fi, or weak cellular data signals can prevent Instagram from loading images and videos properly.
These issues can occur due to various reasons, such as being in an area with poor network coverage, network congestion during peak usage times, or problems with your internet service provider.
Instagram Server Problems
Sometimes, the issue lies not with your device or network but with Instagram’s servers. Like any online service, Instagram can experience temporary outages or maintenance periods that affect its ability to serve content to users.
During these times, you may encounter the “Couldn’t load image” error even if your internet connection is working perfectly for other apps and websites.
App Cache and Data Corruption
Over time, the Instagram app accumulates cached data to improve loading times and overall performance. However, this cache can sometimes become corrupted, leading to various issues, including the inability to load images.
Similarly, corrupted app data can cause unexpected behavior and errors within the app. These problems can occur due to app updates, device software changes, or simply through regular use over an extended period.
Systematic Troubleshooting Approach
When faced with the “Couldn’t load image. Tap to retry” error on Instagram, it’s essential to approach the problem methodically. By following a systematic troubleshooting process, you can identify and resolve the issue efficiently.
Preliminary Checks
Before diving into more complex solutions, it’s crucial to perform some basic checks to rule out simple causes of the error.
First, ensure your device has a stable internet connection. Open a web browser and try loading a few different websites.
If other sites load slowly or not at all, the problem likely lies with your internet connection. Try resetting your router or contacting your internet service provider for assistance.
Next, verify if the issue is on Instagram’s end. Visit a website like DownDetector or Instagram’s official Twitter support account to check if there are any reported outages or maintenance activities.
If Instagram is experiencing server problems, you’ll need to wait for their team to resolve the issue.
Quick Fixes
If the preliminary checks don’t reveal any obvious issues, try these quick fixes that often resolve the “Couldn’t load image” error.
Force-stopping the Instagram app can clear temporary glitches. On Android, go to Settings > Apps > Instagram > Force Stop.
On iOS, swipe up from the bottom of the screen (or double-click the home button on older models) to access the app switcher, then swipe up on the Instagram app to close it. After force-stopping, relaunch the app and check if the issue persists.
Another quick fix is switching between Wi-Fi and mobile data. If you’re using Wi-Fi, try switching to mobile data, or vice versa.
This can help determine if the problem is specific to one type of connection. If the images load on one connection but not the other, you may need to troubleshoot your network settings or contact your service provider.
Advanced Solutions
If quick fixes don’t solve the problem, you may need to try more advanced solutions.
Clearing the app cache and data can often resolve persistent issues. On Android, go to Settings > Apps > Instagram > Storage > Clear Cache and Clear Data. On iOS, you’ll need to uninstall and reinstall the app to clear its data, as iOS doesn’t provide a built-in way to clear app cache.
Updating or reinstalling the app is another effective solution. Check the App Store or Google Play Store for any available updates for Instagram.
If you’re already on the latest version, try uninstalling and reinstalling the app. This process can fix corrupted app files and reset the app to its default state.
Device-specific Considerations
Different devices may require slightly different approaches to troubleshooting.
On iOS devices, you might need to check if Background App Refresh is enabled for Instagram. Go to Settings > General > Background App Refresh and ensure it’s turned on for Instagram. This feature allows apps to update content in the background, which can help prevent loading issues.
Android users should check their device’s power-saving modes. Some aggressive power-saving features can restrict background data usage and app performance.
Go to Settings > Battery and ensure that Instagram isn’t being restricted by any power-saving modes.
Addressing Persistent Issues
If you’ve tried the previous troubleshooting steps and still encounter the “Couldn’t load image. Tap to retry” error on Instagram, it’s time to explore more advanced solutions.
These methods address persistent issues that may be rooted in your network configuration or account settings.
Network-related Solutions
Network issues can be complex and may require more in-depth troubleshooting. Here are two effective methods to address network-related problems that could be causing the image loading error.
Resetting network settings can often resolve connectivity issues that prevent Instagram from loading images properly.
On iOS devices, go to Settings > General > Reset > Reset Network Settings.
For Android users, the process may vary slightly depending on your device manufacturer, but you can typically find this option in Settings > System > Reset options > Reset Wi-Fi, mobile & Bluetooth.
Keep in mind that resetting network settings will remove all saved Wi-Fi networks and passwords, so you’ll need to reconnect to your networks afterward.
Another network-related solution involves disabling VPN or proxy services. While these services can enhance privacy and security, they can sometimes interfere with Instagram’s ability to load content.
If you’re using a VPN, try turning it off temporarily to see if it resolves the image loading issue. Similarly, if you’re using a proxy service, disable it and test Instagram again.
If this solves the problem, you may need to adjust your VPN or proxy settings or consider using a different service that’s more compatible with Instagram.
Account-specific Troubleshooting
Sometimes, the “Couldn’t load image” error can be related to your specific Instagram account rather than a device or network issue. Here are two account-specific troubleshooting methods to try.
Logging out and back into your account can often resolve account-related glitches. To do this, go to your profile, tap the menu icon, and select Settings.
Scroll down to find the “Log Out” option. After logging out, close the app completely, then reopen it and log back in.
This process can refresh your account’s connection to Instagram’s servers and potentially resolve loading issues.
If logging out doesn’t help, it’s worth checking for account restrictions or shadowbans. Instagram may sometimes limit an account’s functionality if it detects unusual activity or violations of its terms of service.
To check if your account is restricted, try viewing your profile while logged out or from a different account. If you can’t see your posts or if your engagement has dropped significantly, you might be experiencing a shadowban.
In this case, review Instagram’s community guidelines to ensure you’re not inadvertently violating any rules. If you believe your account has been restricted in error, you can contact Instagram support for assistance.


