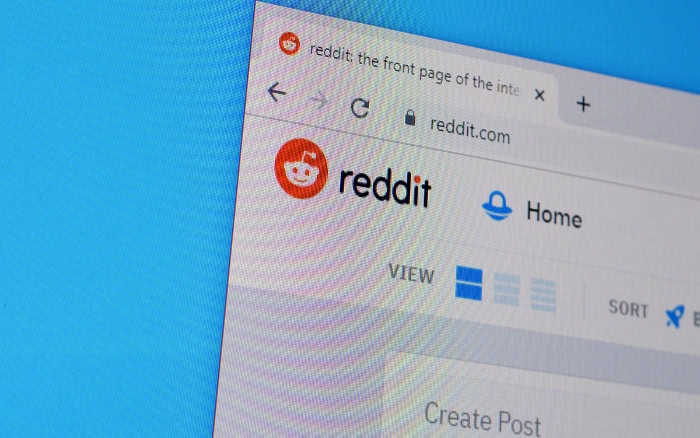How to Fix Discoloration and Distortion on a Computer Screen

Experiencing distortions or discoloration on your computer screen can certainly be a nuisance, whether it’s for work tasks, streaming your favorite series, or immersing yourself in a captivating video game. These issues can range from mild annoyances, such as slight changes in color accuracy, to severe problems that render the screen unreadable.
However, they often share a common trait – they disrupt your overall digital experience.
But fear not! With the right knowledge and a systematic approach, many of these screen issues can be resolved, restoring your display to its original vibrant and crystal-clear state.
This comprehensive guide aims to demystify the process, offering a step-by-step walkthrough on how to diagnose and fix screen discoloration and distortion.
Understanding Screen Discoloration and Distortion
Screen discoloration refers to any unnatural or abnormal colors appearing on your computer screen. This could manifest as tints of unusual colors, faded colors, or color gradients where there shouldn’t be any.
On the other hand, screen distortion describes an issue where the image on your screen appears twisted, skewed, or stretched out of proportion.
Common Symptoms of Screen Discoloration and Distortion
Identifying screen discoloration and distortion at an early stage can help you rectify the issues faster and potentially prevent further damage. Some common symptoms include:
Unnatural Colors: You might notice unusual colors or tints, such as a red, green, or blue hue across the screen.
Color Fading: The colors on your screen may appear faded or washed out.
Pixel Distortion: Individual pixels may show incorrect colors, making images appear grainy or pixelated.
Geometric Distortion: The screen might look warped, twisted, or images appear stretched horizontally or vertically.
Lines or Patterns: You may see vertical or horizontal lines across the screen, or repetitive patterns that do not belong to the displayed image.
Reasons and Causes for Screen Discoloration and Distortion
Understanding the causes of these issues can be the first step towards finding the right solution. Some common causes include:
Hardware Issues: This could be due to problems with the monitor itself, such as issues with the internal components, or problems with the video card.
Cable Issues: Loose or faulty cables connecting the monitor to the computer can cause both discoloration and distortion.
Driver Issues: Outdated or corrupt graphics drivers can lead to these problems.
Settings Issues: Incorrect display settings could also cause discoloration and distortion.
It’s important to remember that this list is not exhaustive, and sometimes, the issue could be a combination of multiple factors.
Preliminary Checks
Before diving into more technical solutions, there are a few simple checks that you can perform to diagnose and potentially resolve screen discoloration and distortion.
Checking Cable Connections
One of the simplest and most commonly overlooked checks is the physical connections between your computer and the screen. Loose or faulty cables can often be the culprit.
- Make sure that all cables are properly inserted and securely fastened at both ends.
- Inspect the cables for any visible damage. If you find any signs of wear and tear, consider replacing them.
- Try using different cables if possible, to rule out the possibility of defective cables.
Ensuring the Correct Display Settings
Sometimes, the issue might be due to incorrect display settings on your computer.
- Navigate to the display settings on your computer and ensure the resolution is set to the recommended setting.
- Adjust the color settings, making sure they are set to the default or recommended settings.
Updating or Resetting Graphics Drivers
Graphics drivers play a vital role in managing the display on your computer. Outdated or corrupted drivers can cause discoloration and distortion.
- Check for any available updates for your graphics drivers and install them.
- If the problem persists, consider resetting the graphics drivers to their default settings.
Checking for Physical Damage
Physical damage to the screen or internal components of the monitor can also result in discoloration and distortion.
- Examine the screen closely for any signs of physical damage. This could be cracks on the screen, signs of liquid damage, or any other visible anomalies.
- If you notice any physical damage, it might be best to consult a professional for further advice.
These preliminary checks often solve common discoloration and distortion issues. If the problem persists, we’ll need to look into more detailed software and hardware fixes.
Software Fixes for Screen Discoloration and Distortion
When physical checks don’t resolve your screen discoloration and distortion issues, diving into software fixes is the next step. From graphics driver updates to color adjustment settings, let’s walk through some potential solutions.
Updating Graphics Drivers
The role of graphics drivers in managing the visual output of your computer cannot be overstated. Updating your graphics drivers can potentially fix any issues with screen discoloration and distortion.
- Go to the official website of your graphics card manufacturer (like NVIDIA, AMD, or Intel), locate the latest driver for your specific graphics card model, and follow the instructions to install it.
- Alternatively, you can update your graphics drivers through the device manager on your computer.
Adjusting Color Settings in Your Operating System
Depending on your operating system (OS), there may be built-in options to adjust the color settings of your display.
- For Windows users, navigate to ‘Display settings’ > ‘Advanced display settings’ > ‘Color calibration’.
- Mac users can find similar options in ‘System Preferences’ > ‘Displays’ > ‘Color’.
- Follow the instructions and adjust the color settings as needed to resolve any discoloration issues.
Using System Restore Points
System Restore is a powerful tool that can roll back your computer’s state (including system files, installed applications, Windows Registry, and system settings) to a previous point in time. This can be useful if your screen issues started recently, possibly due to a software change.
- In Windows, you can find this feature in the System Properties panel under the ‘System Protection’ tab.
- Unfortunately, there’s no exact equivalent for this feature in macOS, but you can use Time Machine to restore your Mac to a previous state.
Considering Third-Party Software
In some cases, third-party software may be used to fine-tune your display settings beyond what’s natively available on your computer. These programs can adjust color profiles, manage monitor calibration, and more. Please note, third-party software should be used with caution and only from reputable sources.
Hardware Fixes for Screen Discoloration and Distortion
When software solutions fail to address screen discoloration and distortion issues, it may point towards hardware faults. The following are some hardware fixes you can consider, although they may require more technical expertise.
Checking and Replacing Faulty Cables
The issue could simply be due to a faulty cable. The signs of a faulty cable might include physical wear and tear, bent pins, or loose connections.
- Try using a different cable, if available, to see if the problem persists.
- If changing the cable resolves the issue, you’ll know the problem was with the cable.
Checking and Replacing the Video Card
The video card, also known as the graphics card, is responsible for outputting the video signal to your monitor. If it’s failing, it can cause a range of display issues.
- If you’re comfortable with opening up your computer, you can check if the video card is seated correctly. Be sure to turn off and unplug your computer first.
- If the video card is properly installed and the issue persists, you may need to consider replacing the card with a new one.
Checking the Monitor’s Internal Components
If you’re still facing issues, the monitor itself may have faulty internal components. Please note, attempting to fix this yourself should be a last resort as it requires considerable technical expertise and can void your warranty.
- Professional repair services can diagnose and potentially fix any internal issues.
- Alternatively, if your monitor is out of warranty and you’re comfortable with electronics, you can disassemble the monitor to check for obvious signs of damage, such as blown capacitors.
Seeking Professional Repair or Replacement
If all else fails, it may be time to seek professional help.
- Take your monitor to a professional repair service. They have the tools and expertise to diagnose and fix complex hardware issues.
- If the cost of repair is too high, consider replacing the monitor altogether.
Remember, if you’re not comfortable performing these hardware fixes, it’s always best to consult a professional.