How to Fix Mobile Data Not Working: Get Back Online Fast

Smartphones have become our lifelines to the world, but what happens when that connection suddenly drops? A malfunctioning mobile data connection can disrupt our daily routines, leaving us feeling isolated and unproductive.
From missed messages to inaccessible navigation apps, the impact of data issues extends far beyond mere inconvenience.
Quick Troubleshooting Steps
Before diving into more complex solutions, it’s essential to start with some basic troubleshooting steps. These quick fixes can often resolve mobile data issues without the need for technical expertise or time-consuming processes.
Checking if Mobile Data is Enabled
One of the most common reasons for mobile data not working is that it’s simply turned off. This can happen accidentally through settings changes or power-saving modes. To check if your mobile data is enabled:
On Android devices:
- Open the Settings app
- Tap on “Network & Internet” or “Connections”
- Look for “Mobile network” or “Mobile data”
- Ensure the toggle switch is turned on
On iOS devices:
- Swipe down from the top-right corner to open Control Center
- Check if the cellular data icon is highlighted
- If not, tap to enable it
- Alternatively, go to Settings > Cellular and ensure “Cellular Data” is on
If mobile data was off, turning it on should resolve the issue. However, if it’s already enabled and you’re still experiencing problems, move on to the next steps.
Restarting Your Device
A simple restart can work wonders for many technical issues, including mobile data problems. Restarting your device clears temporary files, closes background processes, and refreshes system resources.
This can often resolve minor software glitches that may be interfering with your data connection.
To restart your device:
Android:
- Press and hold the power button
- Tap “Restart” or “Reboot”
- Wait for the device to turn off and on again
iOS:
- Press and hold the side button and either volume button
- Slide to power off
- Wait 30 seconds, then press and hold the side button to turn it back on
After your device restarts, check if the mobile data is functioning correctly. If not, proceed to the next troubleshooting step.
Toggling Airplane Mode
Airplane mode temporarily disables all wireless communications on your device. Turning it on and off can reset your device’s connection to cellular networks, potentially resolving data issues.
To toggle Airplane mode:
Android:
- Swipe down from the top of the screen to open Quick Settings
- Tap the Airplane mode icon to turn it on
- Wait 10 seconds
- Tap the icon again to turn it off
iOS:
- Swipe down from the top-right corner to open Control Center
- Tap the Airplane mode icon to turn it on
- Wait 10 seconds
- Tap the icon again to turn it off
After disabling Airplane mode, give your device a minute to reconnect to the cellular network. Check if your mobile data is now working properly.
Verifying Data Usage Limits
Many mobile plans come with data caps, and exceeding these limits can result in slower speeds or a complete loss of data access. It’s crucial to check your data usage to ensure you haven’t surpassed your plan’s allowance.
To check your data usage:
Android:
- Go to Settings > Network & Internet > Mobile network
- Look for “Data usage” or a similar option
- Review your current usage and plan limits
iOS:
- Go to Settings > Cellular
- Scroll down to see your data usage for the current period
If you’ve exceeded your data limit, you may need to purchase additional data or wait until your plan resets. Some carriers offer the option to buy data top-ups directly through your device settings or their mobile app.
Remember, these usage trackers on your device may not always be 100% accurate. For the most up-to-date information, check your carrier’s official app or website, or contact their customer service.
Technical Solutions

If the quick troubleshooting steps didn’t resolve your mobile data issues, it’s time to explore more advanced technical solutions. These methods require a bit more effort and technical know-how, but they can often fix persistent connectivity problems.
Updating APN Settings
Access Point Names (APNs) are the gateways between your mobile device and the internet. Incorrect APN settings can prevent your phone from connecting to your carrier’s network.
Here’s how to check and update your APN settings:
On Android:
- Go to Settings > Network & Internet > Mobile network > Advanced > Access Point Names
- Check if the correct APN is selected
- If not, tap the ‘+’ icon to add a new APN
- Enter the correct APN details provided by your carrier
- Save the new APN and select it
On iOS:
- Go to Settings > Cellular > Cellular Data Network
- Verify the APN settings match those provided by your carrier
- If they don’t match, update them accordingly
If you’re unsure about the correct APN settings, contact your mobile carrier or check their website for the most up-to-date information. Using incorrect APN settings can lead to connectivity issues or unexpected charges, so it’s crucial to input this information accurately.
Resetting Network Configurations
Sometimes, corrupted network settings can cause mobile data problems. Resetting these configurations can often resolve connectivity issues without affecting your personal data.
Here’s how to reset network settings:
On Android:
- Go to Settings > System > Reset options
- Tap on “Reset Wi-Fi, mobile & Bluetooth”
- Confirm the action
On iOS:
- Go to Settings > General > Reset
- Tap “Reset Network Settings”
- Enter your passcode if prompted
- Confirm the reset
After resetting, your device will forget all saved Wi-Fi networks and Bluetooth pairings, so you’ll need to reconnect to these. However, this process often clears up any network-related glitches that might be affecting your mobile data.
Checking for Software Updates
Outdated software can sometimes cause connectivity issues. Mobile carriers and device manufacturers regularly release updates that can improve network compatibility and resolve known bugs.
To check for software updates:
On Android:
- Go to Settings > System > System update
- Tap “Check for update”
- If an update is available, follow the prompts to download and install it
On iOS:
- Go to Settings > General > Software Update
- If an update is available, tap “Download and Install”
Make sure your device is connected to Wi-Fi and has sufficient battery life before starting the update process. After updating, restart your device and check if the mobile data issue is resolved.
SIM Card Troubleshooting
The SIM card is a crucial component for mobile data connectivity. Issues with the SIM card can lead to various network problems.
Here are some steps to troubleshoot SIM card issues:
- Power off your device
- Remove the SIM card carefully
- Clean the SIM card gently with a soft, dry cloth
- Check for any visible damage to the SIM card
- Reinsert the SIM card, ensuring it’s properly aligned
- Power on your device
If you’re still experiencing issues, try the following:
- Test your SIM card in another compatible device to determine if the problem is with the SIM or your phone
- If you have a spare SIM card, try it in your device to see if the issue persists
- Contact your mobile carrier to check if your SIM card needs to be replaced
In some cases, you might need to update your device’s carrier settings. On iOS, you can do this by going to Settings > General > About. If an update is available, you’ll be prompted to install it.
Carrier-Related Issues
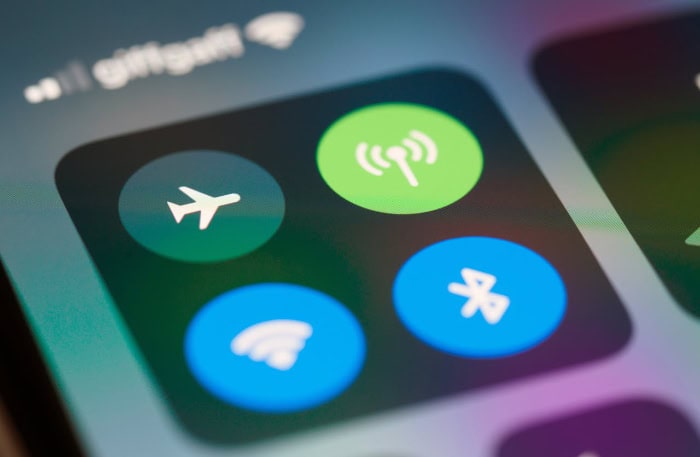
Sometimes, the root cause of mobile data problems lies not with your device but with your mobile carrier. These issues can range from temporary network disruptions to account-specific restrictions.
Network Outages and Congestion
Mobile networks are complex systems that can experience occasional disruptions. Network outages occur when a portion of the carrier’s infrastructure fails, leading to a loss of service in specific areas.
Congestion, on the other hand, happens when too many users are trying to access the network simultaneously, resulting in slower speeds or connection difficulties.
To determine if there’s a network outage or congestion issue, start by checking your carrier’s website or social media channels for announcements about service disruptions. Online tools like Downdetector can also be helpful in seeing if other users in your area are reporting similar issues.
If you’re still unsure, contacting your carrier’s customer support can provide real-time information about network status.
In the case of a localized outage, there’s usually little you can do except wait for the carrier to resolve the issue. However, if you’re experiencing network congestion, you might find some relief by moving to a different location, as congestion can vary even within short distances.
It’s important to remember that network issues are usually temporary, and service should be restored within a few hours in most cases.
Roaming Problems
Roaming allows you to use your mobile device on a different network when you’re outside your carrier’s coverage area. However, roaming can sometimes lead to connectivity issues, especially when traveling internationally.
Common roaming problems include an inability to connect to the local network, slow data speeds, and unexpected loss of service.
To address roaming issues, first ensure that data roaming is enabled on your device. On most smartphones, you can find this option in the cellular or mobile data settings.
It’s also crucial to check if your plan includes roaming in your current location, as some carriers require you to activate international roaming before traveling.
If you’re still experiencing issues, try manually selecting a network through your device’s settings. This can often be found under cellular or mobile network options.
Restarting your device can also force it to reconnect to available networks, potentially resolving connectivity problems.
For persistent roaming troubles, contacting your home carrier’s international support line is often the best course of action. They can provide specific guidance based on your location and plan details.
Before traveling, it’s advisable to check with your carrier about their preferred roaming partners in your destination country. Some carriers have agreements with specific foreign networks, which can significantly affect your roaming experience.
Account and Billing-Related Data Restrictions
Sometimes, mobile data issues stem from account-related restrictions or billing problems. These can include exceeding your data cap, where many plans throttle speeds or cut off data entirely once you’ve used your allotted amount.
Late payments can also lead to restricted data access, as some carriers may limit service if your account is past due. Additionally, certain plans might have restrictions on data usage for specific activities or during peak hours.
To address these issues, start by checking your data usage through your carrier’s app or by dialing their data balance code. Reviewing your account status is also crucial to ensure there are no outstanding payments or issues.
It’s equally important to verify your plan details to understand any limitations or restrictions that might be affecting your data usage.
If you find that you’re consistently hitting your data cap, consider upgrading to a plan with a higher data allowance or purchasing additional data as needed. Using Wi-Fi more frequently can also help conserve mobile data.
For billing-related restrictions, promptly addressing any payment issues usually restores full data access. If you’re unsure about the status of your account or need to make changes to your plan, contacting your carrier’s customer service is often the most direct way to resolve these issues.
Advanced Troubleshooting

When basic troubleshooting steps and technical solutions fail to resolve mobile data issues, it’s time to consider more advanced approaches.
Diagnosing Hardware Problems
Hardware issues can be challenging to identify but are sometimes the root cause of mobile data problems. Common hardware-related issues include damaged antennas, faulty SIM card readers, or problems with the device’s modem.
To begin diagnosing hardware problems, start by examining your device for any visible damage, especially around the edges where antennas are typically located. If you’ve recently dropped your phone or exposed it to water, this could be the source of your connectivity issues.
Next, try using your SIM card in another compatible device. If the data works in the other device, this suggests that your original phone might have a hardware problem.
Conversely, if the issue persists with the new device, the problem likely lies with the SIM card or your carrier’s service.
For more in-depth hardware diagnostics, you can dial special codes on your device to access hidden menus. On Android, try dialing ##4636## to access the testing menu. This can provide detailed information about your phone’s cellular connectivity.
For iPhones, dialing 3001#12345# will open Field Test Mode, offering insights into your device’s cellular connection strength and other technical details.
Keep in mind that interpreting the results from these tests often requires technical expertise. If you’re unsure about what you’re seeing, it might be best to seek professional help.
When to Perform a Factory Reset
A factory reset is a drastic measure that should only be considered after exhausting all other troubleshooting options. This process erases all data on your device and restores it to its original factory settings.
While effective in resolving many software-related issues, including those affecting mobile data, it comes with the significant drawback of data loss.
Consider a factory reset if:
- You’ve tried all other troubleshooting steps without success. Your mobile data issues began after a major software update or app installation.
- You’re experiencing multiple issues with your device, not just mobile data problems.
Before proceeding with a factory reset, ensure you’ve backed up all important data. This includes contacts, photos, documents, and app data.
Many cloud services offer automatic backups, but double-check to make sure your most recent data is saved.
To perform a factory reset on Android, go to Settings > System > Reset options > Erase all data (factory reset).
On an iPhone, go to Settings > General > Reset > Erase All Content and Settings.
After the reset, set up your device as new and test the mobile data connection before restoring your backup. If the issue persists even after a factory reset, it’s likely a hardware problem or a carrier-related issue.
Seeking Professional Assistance
If you’ve exhausted all self-help options and your mobile data is still not working, it’s time to seek professional assistance. This could involve contacting your carrier’s technical support or visiting a certified repair center.
When reaching out to your carrier, be prepared to provide detailed information about the troubleshooting steps you’ve already taken. This can help expedite the support process.
Your carrier may be able to:
Perform remote diagnostics on your account and device. Provide specific instructions tailored to your situation. Identify any network or account-related issues affecting your service.
If your carrier determines that the issue is likely hardware-related, or if you’re using an unlocked device, consider visiting a certified repair center. Look for repair shops that are authorized by your device manufacturer, as they have access to genuine parts and specialized diagnostic tools.
When visiting a repair center, explain the issue in detail and inform them of the troubleshooting steps you’ve already taken. This can help the technicians focus their efforts and potentially reduce diagnostic time and costs.
Remember, if your device is still under warranty, contact the manufacturer directly before seeking third-party repairs to avoid voiding your warranty.
Professional assistance, while sometimes costly, can often resolve issues that are beyond the scope of DIY troubleshooting, ensuring your device returns to full functionality.
Conclusion
Mobile data issues can be frustrating, but they’re often solvable with the right approach. From simple checks like ensuring your data is enabled to more complex solutions involving APN settings or network resets, you now have a comprehensive toolkit to tackle connectivity problems.
Remember to start with basic troubleshooting before moving on to advanced techniques. If carrier-related issues are at play, contacting your service provider can often yield quick results.
For persistent problems, don’t hesitate to seek professional help, especially if hardware issues are suspected. By systematically working through these solutions, you’ll maximize your chances of restoring your mobile data connection and getting back online.
Stay patient and methodical in your approach, and you’ll likely find a resolution to your mobile data woes.


