How to Fix Wi-Fi Not Working: Easy Fixes for Common Problems
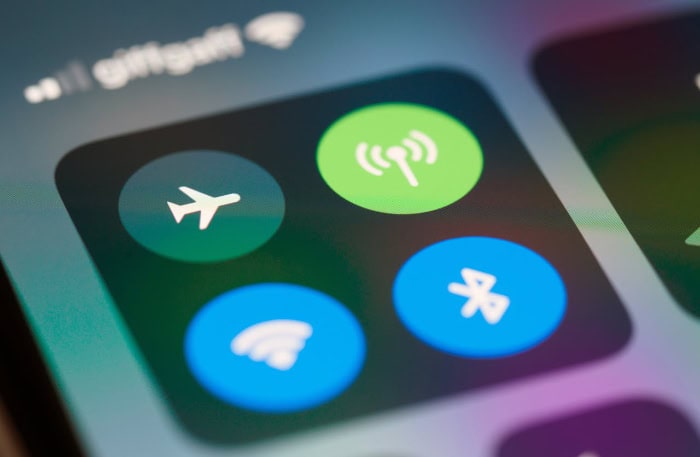
When your Wi-Fi stops working, it’s more than just an inconvenience—it can disrupt your entire routine, from working remotely to unwinding with your favorite shows. The frustration builds quickly when you’re left wondering whether the issue is your device, your router, or something else entirely.
Thankfully, most Wi-Fi problems don’t require technical expertise to fix—they just need the right approach.
Basic Troubleshooting Steps
Wi-Fi issues often have the simplest solutions, yet they’re easy to overlook in moments of frustration. Before diving into more complex fixes, starting with some foundational troubleshooting steps can often resolve the problem and save you time.
Power Cycle Protocol
One of the most effective and straightforward solutions to connectivity problems is power cycling. Routers and modems can run into glitches after prolonged use, leading to slower speeds or complete disconnections.
Restarting these devices refreshes their functions and clears minor errors, much like rebooting a sluggish computer.
To power cycle effectively, begin by turning the router off completely. Simply pressing a power button may not be enough; in some cases, you’ll need to unplug the device from its power source to ensure a proper reset.
Leave the router powered down for at least 30 seconds to a minute. This short pause allows any residual power to dissipate and ensures a full restart.
If your network relies on both a modem and a router, the order of restart matters. Restart the modem first, allowing it to boot up and establish a stable connection with your internet service provider. This process might take a minute or two.
Once the modem is back online, turn on the router and give it time to re-establish its connection. Once both devices are fully operational again, check whether your Wi-Fi is back to working order.
This simple yet effective process can resolve many temporary disruptions caused by overheating, firmware hiccups, or ISP-related resets. It’s worth keeping in mind as a go-to solution for sudden connectivity drops.
Connection Verification
Before assuming a complex issue is at play, it’s essential to take a closer look at your network’s physical connections and indicators. Small details like a loose cable or disconnected power source can disrupt Wi-Fi without warning, even if your devices appear to be active.
Start by checking the network status indicators on your router and modem. These lights provide important clues; for example, flashing or unlit indicators could suggest an issue with your internet connection or device activity.
Refer to your device manual for what each light represents, as patterns vary by model.
Next, inspect the cable connections running to your router and modem. Ensure all Ethernet, coaxial, or DSL cables are plugged in securely at both ends.
Even slightly loose connections can cause disruptions. If your ISP provides a direct line to your home, examine that connection point for any visible signs of wear or damage.
Lastly, confirm the power supply to your router and modem is stable. A faulty outlet or surge protector can result in intermittent connectivity, making it difficult to pinpoint the issue.
Testing the devices on a different outlet may help identify underlying power-related problems.
Hardware Assessment

When your Wi-Fi isn’t working as expected, it’s essential to ensure that the hardware involved in your network setup is functioning properly. Many connectivity problems can stem from physical issues, such as misplaced equipment, damaged cables, or malfunctioning components.
Physical Inspection
The physical setup of your Wi-Fi hardware plays a significant role in the quality and reliability of your connection. A quick inspection of your router, cables, and antennas can often pinpoint issues that are easy to overlook but simple to fix.
Start by considering the placement of your router. Positioning it in a central and elevated location within your home or office can significantly impact signal strength.
Routers placed in corners, low on the ground, or surrounded by dense materials like concrete walls often experience reduced range and signal interference. Moving the router to an optimal spot can make a noticeable difference, especially in larger spaces.
Next, carefully examine the cables connected to your router and modem. Over time, cables can fray, wear out, or become damaged, especially if they aren’t secured properly or are placed in high-traffic areas.
Look for any visible signs of wear, such as exposed wires or bent connectors. Even a slightly damaged cable can disrupt the flow of data, so replacing worn cables might resolve connectivity issues.
Finally, check the positioning of your router’s antennas, if it has any. Improperly angled or loose antennas can weaken the signal.
Adjust the antennas to ensure they are tight and positioned correctly, typically pointing in different directions to maximize signal coverage. If your router uses internal antennas, make sure the device isn’t blocked by furniture or other obstructions that could hinder signal transmission.
Device-Specific Testing
Sometimes, the issue with your Wi-Fi may not lie with the router itself but with the devices trying to connect to it. Testing multiple devices and assessing their hardware functionality can help identify the actual source of the problem.
Begin by checking if other devices in your home can connect to the network. If only one device is struggling to maintain a connection, the issue is likely specific to that device rather than your router or internet service.
Testing a phone, laptop, tablet, or smart TV can help narrow down the problem.
Once a device is identified as problematic, assess the network adapter it uses to connect. Internal network adapters on laptops, for instance, may occasionally need troubleshooting.
Check if the adapter is enabled in the device settings and ensure it is not experiencing hardware failures. For external adapters, such as USB Wi-Fi dongles, disconnecting and reconnecting them can sometimes resolve temporary malfunctions.
Lastly, confirm that your devices are compatible with the network setup. Devices configured to use outdated Wi-Fi standards may struggle to connect to newer routers, especially those operating on faster frequencies like 5 GHz.
Ensuring compatibility between the router and your devices is an important step in addressing connectivity problems.
Software Solutions

Sometimes, Wi-Fi issues aren’t tied to hardware but instead stem from software-related configurations. Misconfigured network settings, outdated drivers, or system-level bugs can lead to connection problems that often leave users confused.
Addressing issues on the software side is crucial to maintaining a stable and efficient network.
Network Settings
Your device’s network settings determine how it communicates with the router and the broader internet. When these settings are incorrect or have conflicting configurations, your connection can falter.
Adjusting and resetting these configurations can address many common issues.
One problem that occurs frequently is an IP address conflict. Every device on a network needs a unique IP address to function correctly.
If two devices accidentally have the same IP address, both can experience connectivity issues. To resolve this, consider renewing your device’s IP address.
On most systems, this can be done via the network settings by releasing and renewing the IP address, which forces the device to request a new, unique one from the router.
DNS configuration is another area that might cause issues. The Domain Name System (DNS) translates website names into IP addresses that your device understands.
If the DNS settings are misconfigured, your internet might feel slow, or certain websites may fail to load. Switching to a reliable public DNS, such as Google’s or Cloudflare’s, is a common fix. Most operating systems allow you to adjust this through advanced network options.
If individual configurations don’t yield results, a complete network reset may be necessary. This process restores all network-related settings to their default state, eliminating any accidental misconfigurations.
While this requires reconnecting to Wi-Fi networks afterward, it can effectively resolve deeper software issues that simpler adjustments fail to fix.
Driver Management
Your network adapter relies on software drivers to communicate with your computer, router, and other devices. If those drivers are outdated, corrupted, or incompatible, your Wi-Fi connection may suffer.
Ensuring your device’s software components are current is an essential step in troubleshooting.
Start by checking whether your network adapter driver needs an update. Manufacturers regularly release updates to improve performance, fix bugs, and ensure compatibility with newer systems.
You can manually check for updates in your device manager or network settings, depending on the operating system. If an update is available, installing it might resolve any underlying issues.
Firmware verification for your router is equally important. Firmware is essentially the operating system of your router, and outdated versions can lead to security vulnerabilities and performance problems.
Access your router’s administration page by entering its IP address into a browser, and check for firmware updates. Applying the latest version can often optimize your router’s performance and resolve bugs.
Finally, ensure your device’s operating system is running the latest updates. System-level patches often include fixes for network-related bugs or compatibility issues.
Delaying updates could mean dealing with software glitches that have already been resolved by the system developers. Regularly checking for and installing updates can help maintain smooth performance across all your devices.
Signal Optimization

A strong and stable Wi-Fi connection isn’t just about the hardware—it also depends heavily on how the signal performs within your environment. Wi-Fi signals can be weakened or blocked by interference, improper configurations, or physical obstacles, leading to slower speeds and frustrating interruptions.
Optimizing your signal involves reducing interference and ensuring effective coverage throughout your space.
Interference Reduction
Wi-Fi signals operate on specific channels and frequency bands, but they can struggle when competing with other electronic devices or neighboring networks. Identifying and minimizing these sources of interference can significantly boost your connection.
Channel selection plays a key role in signal quality. Routers typically operate on the 2.4 GHz or 5 GHz frequency bands, both of which are divided into multiple channels.
If your router is set to a channel crowded with other devices or networks, your signal can become weaker due to overcrowding. Many modern routers have an automatic channel selection feature, but manually switching to less congested channels can often improve performance.
You can use network analysis tools to determine which channels are the least active in your area.
Switching frequency bands is another way to address interference. The 2.4 GHz band is more prone to congestion because it’s commonly used by devices like cordless phones, microwave ovens, and baby monitors.
While it offers better range, its speeds are often slower in high-traffic environments. The 5 GHz band, on the other hand, provides faster speeds and encounters less interference but has a shorter range.
Choosing the right band based on your space and needs can make a noticeable difference.
Environmental factors also contribute to signal interference. Thick walls, floors, and large furniture can block or weaken Wi-Fi signals.
Additionally, placing your router near other electronic devices, such as TVs or Bluetooth speakers, can cause disruptions. Reducing physical obstructions and moving your router away from potential sources of interference are simple adjustments that can strengthen your signal.
Coverage Enhancement
Even the strongest Wi-Fi signal can be ineffective if it doesn’t reach all the areas you need. Enhancing coverage ensures that your network is accessible and reliable throughout your home or workspace, even in traditionally hard-to-reach places.
The placement of your router is crucial for proper coverage. Positioning it in a central, open area maximizes its range across all directions.
Elevated locations, like shelves or wall mounts, are preferable, as they allow the signal to travel more freely. Avoid placing your router near corners, in cabinets, or close to metal objects, as these can obstruct the signal.
Signal boosting techniques can further extend your coverage. Wi-Fi range extenders or mesh network systems are particularly effective for larger spaces or multi-story buildings.
Range extenders amplify the existing signal to reach distant areas, while mesh systems use multiple devices to create a seamless network with broader coverage.
If you still experience dead zones—areas where the signal is absent or extremely weak—there are additional steps to eliminate them. Adjusting antenna angles, using a Wi-Fi repeater, or upgrading to a router with stronger signal capabilities can help address these gaps.
Additionally, connecting wired devices with an Ethernet cable can free up wireless bandwidth, improving the overall Wi-Fi performance for connected devices.
Advanced Diagnostics
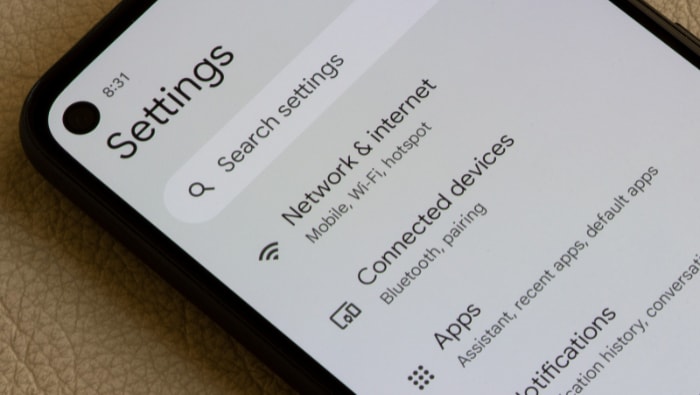
When basic troubleshooting and optimizations fail to resolve Wi-Fi issues, more advanced diagnostic techniques are needed to pinpoint the root cause. These methods focus on gaining deeper insights into your network’s performance and identifying potential problems beyond surface-level symptoms.
Network Analysis
Analyzing your network’s performance can help determine if the problem lies within the network setup or external factors. Speed tests, bandwidth monitoring, and traffic analysis are crucial steps in diagnosing underlying issues that could be causing slow or unstable connections.
A speed test allows you to measure the actual upload and download speeds you’re receiving compared to the speeds promised by your ISP. If the results are significantly lower than expected, it could indicate network congestion, hardware limitations, or ISP-related issues.
It’s best to run multiple tests at different times of the day to account for fluctuations in overall network traffic.
Monitoring bandwidth usage helps you identify whether specific devices or activities are consuming more resources than expected. Streaming, large downloads, or online gaming can monopolize bandwidth, leaving little capacity for other devices.
Reviewing the bandwidth consumption of connected devices through your router’s settings can reveal if one device is impacting the network disproportionately. Limiting high-bandwidth activities or setting up quality of service (QoS) rules can balance usage across devices.
Traffic analysis goes one step further by examining how network resources are being used. Some routers or third-party tools allow you to track traffic patterns, identifying sources of unexpected spikes or bottlenecks.
For example, malware or unauthorized devices could be consuming bandwidth without your knowledge. Identifying such anomalies can lead to targeted fixes or additional steps to secure your network.
ISP Communication
If your network analysis doesn’t reveal a clear solution, the problem may stem from issues with your ISP. Internet disruptions or slow speeds are often caused by external factors like outages, infrastructure problems, or throttled connections. Communicating with your ISP can provide clarity on the situation and help resolve the issue.
Start by verifying the status of your internet service. Most ISPs have online portals, mobile apps, or customer service lines where you can check for outages in your area.
Temporary disruptions in service are a common cause of unexpected Wi-Fi issues and are usually resolved quickly without further action needed on your end.
If no outages are reported, contacting your ISP for network diagnostics can provide valuable information. ISPs can remotely assess your connection to identify issues like line instability, signal loss, or improper configuration of your modem or router.
They may guide you through additional troubleshooting steps or reset your connection from their end.
When all other options are exhausted, escalating the issue to technical support may be necessary. Requesting advanced support or on-site assistance can help address complex problems that require specialized tools or expertise.
While waiting for support, ensure you’ve noted the specific issues you’ve encountered and the steps you’ve already taken to troubleshoot, as this will help streamline the resolution process.
Conclusion
Wi-Fi problems can disrupt daily routines, but addressing them doesn’t have to be a frustrating experience. By following a systematic approach, you can tackle everything from quick fixes like rebooting your router to more in-depth solutions such as optimizing signal strength, adjusting network settings, or upgrading hardware.
Troubleshooting connectivity issues often reveals simple solutions that restore stability and ensure your setup performs at its best.
When basic steps aren’t enough, deeper diagnostics and proactive communication with your ISP can resolve even the most persistent problems. Maintaining reliable Wi-Fi involves ongoing care, such as periodic updates to software and hardware alongside thoughtful placement and configuration of your devices.
With a bit of patience and a clear process, you can troubleshoot effectively, improve network performance, and enjoy uninterrupted connectivity for work, entertainment, and everything in between.


