How to Make the Keyboard Bigger on Android
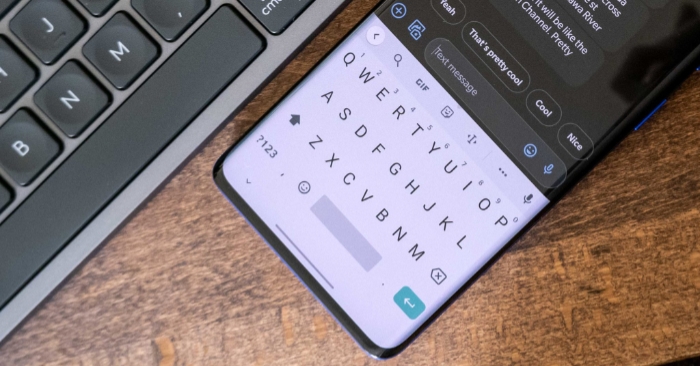
Effortless communication on mobile devices hinges on a seamless typing experience, and the size of your keyboard plays a critical role in this. For those who find themselves squinting at tiny keys or grappling with frequent misspells, resizing the keyboard on your Android device can offer a welcome relief.
With a few simple adjustments, you can transform your typing experience from frustrating to fluid. This guide will provide you with the know-how to customize your Android keyboard size, making it tailor-fit for your fingertips and vision.
By enhancing your keyboard’s dimensions, you can tap into an improved, more accessible way to express yourself, no matter where you are.
Understanding Android Keyboard Settings
Smartphones with the Android operating system come equipped with a range of customizable features, one of which is the keyboard. The flexibility in adjusting keyboard settings is a testament to Android’s user-centric design, catering to diverse needs and preferences.
Default Keyboard Features in Android
Android’s default keyboard, typically known as Gboard or Samsung Keyboard, depending on the device manufacturer, offers a variety of features out of the box. These include auto-correction, predictive text, voice typing, and gesture typing.
The layout and design are engineered to balance readability and ease of typing. Understanding these features provides a foundation for further customizations.
Accessibility and Ease of Use
Accessibility features in Android keyboards are designed to make typing easier for everyone, including those with physical or visual challenges. Options like text-to-speech, large key labels, and high-contrast themes are available to improve the user experience.
Exploring these settings can greatly enhance the usability of the keyboard for individuals with specific needs.
Customizing Keyboard Settings
Android allows users to modify various aspects of the keyboard. This includes changing the keyboard’s theme, sound, vibration feedback, and, importantly, the size of the keys.
Adjusting the keyboard size can be particularly beneficial for users seeking a more comfortable typing experience. This customization ensures that the keyboard adapts to the user’s preferences rather than the other way around.
Language and Input Methods
The Android keyboard supports multiple languages and input methods, including different alphabets and writing systems. Users can easily switch between languages, add new ones, or even use transliteration to type in one language and have it converted to another.
This flexibility is crucial for users who communicate in multiple languages.
Keyboard Updates and Enhancements
Regular updates to the Android keyboard ensure that it stays current with the latest features and security enhancements. These updates often include improvements to typing accuracy, additional emojis, and refined auto-correction algorithms.
Staying updated ensures that users have access to the latest advancements in keyboard technology.
Step-by-Step Guide to Increasing Keyboard Size
Adjusting the keyboard size on an Android device can significantly enhance the typing experience, especially for those who find the default size too small.
Accessing Keyboard Settings
- Open the Settings App: Locate and open the ‘Settings’ app on your Android device.
- Navigate to Keyboard Settings: Scroll to ‘System’, tap on it, and select ‘Languages & input’. Here, you’ll find options related to keyboard and input methods.
- Select Current Keyboard: Under ‘Keyboards’, tap on ‘Virtual keyboard’ or ‘On-screen keyboard’, depending on your device. This will display a list of keyboards installed on your device.
Adjusting Keyboard Size
- Choose Your Keyboard: Select the keyboard you use, such as ‘Gboard’ or ‘Samsung Keyboard’.
- Find Size Settings: Look for ‘Preferences’, ‘Keyboard layout and size’, or a similar option. The terminology may vary slightly depending on the keyboard app.
- Adjust the Size: Use the provided sliders or options to adjust the height and width of the keyboard. You can typically drag the edges of a preview keyboard to visually set the desired size.
Testing and Adjusting
- Apply the Changes: Once you’ve adjusted the size, make sure to save or apply the changes.
- Test the New Size: Open a text app or a note-taking app to test the new keyboard size.
- Readjust if Necessary: If the size still doesn’t feel right, repeat the steps and adjust again until you find the perfect fit.
Alternative View Modes
- Explore Other Layouts: Some keyboards offer alternative layouts, such as one-handed mode or split keyboard, which can also affect the overall size and usability.
- Activating These Modes: Within the keyboard settings, look for ‘One-handed mode’ or ‘Split keyboard’ options and try them out to see if they suit your needs better.
Saving Custom Preferences
- Create a Custom Setup: Once you have adjusted the keyboard to your liking, ensure these preferences are saved.
- Check for Sync Options: If you use a keyboard like Gboard, it might offer synchronization of your settings across devices, useful if you use multiple Android devices.
Alternative Methods for Larger Keyboards
While adjusting the default keyboard settings is a straightforward solution for a larger keyboard, there are alternative methods available for Android users. These methods involve exploring third-party keyboard applications that offer a broader range of customization options, including more substantial adjustments in keyboard size and layout.
Exploring Third-Party Keyboard Apps
- Research Popular Keyboard Apps: Explore well-known keyboard apps like SwiftKey, Fleksy, or Chrooma. These apps are renowned for their extensive customization options.
- Key Features to Look For: Focus on apps that offer scalable keyboard sizes, customizable layouts, and additional features like swipe typing or voice input.
Downloading and Installing Third-Party Keyboards
- Access Google Play Store: Open the Play Store app on your Android device.
- Search and Select: Type the name of the keyboard app in the search bar, and select it from the search results.
- Install the App: Click on ‘Install’ to download and install the keyboard app onto your device.
Setting Up a Third-Party Keyboard
- Open the Installed Keyboard App: Once installed, open the app to start the setup process.
- Follow On-Screen Instructions: Each app will guide you through its setup process, which typically includes enabling the keyboard in your device settings and selecting it as your default input method.
Customizing the Keyboard Size and Layout
- Accessing Size Settings: In the keyboard app, look for settings or preferences related to size and layout.
- Adjust to Your Preference: Use the provided tools to adjust the keyboard’s height, width, and layout. Some apps offer more granular control over these aspects compared to default keyboards.
Advantages of Third-Party Keyboards
- Enhanced Customization: These keyboards often provide more advanced customization options than default Android keyboards.
- Additional Features: Many come with added features like emoji suggestions, themes, and more sophisticated autocorrect algorithms.
Considerations Before Using Third-Party Keyboards
- Privacy and Security: Be mindful of the permissions requested by these apps, as keyboards can capture everything you type.
- Performance Impact: Some third-party keyboards may affect your device’s performance or battery life differently than the default keyboard.
Conclusion
Enhancing the size of the keyboard on an Android device can make typing a more comfortable and efficient process. Throughout our discussion, we’ve covered the inherent settings within the Android system that allow for easy adjustments to the keyboard dimensions.
For those seeking even more customization, third-party keyboard apps offer a plethora of options, ensuring that anyone can find a typing experience tailored to their preferences. Remember to approach the customization process with consideration for both comfort and functionality, and to be aware of the privacy implications when selecting third-party applications.
With the right setup, your Android keyboard can become a tool that not only prevents typing errors but also adds enjoyment to your digital interactions.


