How to Make Your Phone Battery Last Longer: Quick Tweaks

A low-battery warning always seems to pop up at the worst possible moment, cutting into your plans and leaving you scrambling for a charger. Despite how advanced smartphones have become, keeping them powered throughout the day remains a common struggle.
The good news is that with a few small changes, you can extend your daily battery life and protect its long-term health with ease.
Optimize Daily Usage Habits
Maximizing your phone’s battery life starts with looking at how you use it day to day. Small adjustments to your habits can significantly reduce unnecessary drain, keeping your device powered for longer without compromising functionality.
By fine-tuning screen settings, managing connectivity, and controlling background activity, you’ll be able to squeeze more life out of each charge.
Adjust Screen Settings
Your phone’s screen is one of the biggest power consumers, but simple changes can minimize its impact on your battery. Lowering your screen brightness is an easy, effective way to reduce energy consumption, especially if your phone doesn’t need to be at maximum brightness in every situation.
Most modern devices offer an automatic brightness option, which adapts to your surroundings and balances visibility with power savings.
Enabling dark mode can also make a noticeable difference, particularly on devices with OLED or AMOLED displays. These screens light up individual pixels, so darker themes or wallpapers use much less energy compared to bright, vibrant ones.
Additionally, shortening your screen timeout, the period before your display turns off when inactive, can save battery over time, especially if you often forget to lock your phone manually.
Manage Connectivity
Your phone constantly searches for signals when features like Wi-Fi, Bluetooth, or GPS are active, even if you’re not using them. By turning these functions off when they’re not needed, you can prevent unnecessary battery drain.
For example, if you’re outside and away from known Wi-Fi networks, disable Wi-Fi to stop your phone from endlessly scanning for connections.
The same principle applies to Bluetooth. If you’re not actively connected to a device like headphones or a speaker, it’s better to switch it off.
GPS, while essential for navigation, is another feature that can quickly sap energy. Many apps request location access, so turning off GPS entirely when it’s not required or restricting location usage to specific apps can make a big difference in conserving power.
Limit Background Activity
Managing background activity on your phone is a practical way to save battery power. Below are step-by-step instructions for how to restrict app activity, adjust location permissions, and optimize notifications on both iOS and Android devices.
Restrict Background App Refresh
On iOS
- Open the Settings app.
- Scroll down and select General, then tap Background App Refresh.
- Tap Background App Refresh at the top to select options: Off, Wi-Fi, or Wi-Fi & Mobile Data. Select Off to completely disable it or adjust for individual apps by toggling them on or off.
On Android
- Open the Settings app.
- Select Battery or Battery and Device Care, depending on your phone model.
- Tap Battery Usage and review apps consuming power.
- For apps you want to restrict, go back and open Apps in your settings.
- Select the app, tap Battery, then choose Restricted or Optimize to limit its background activity.
Adjust Location Permissions
On iOS
- Open the Settings app.
- Scroll down to Privacy & Security, then tap Location Services.
- Review the list of apps and select those that don’t need constant location access.
- Change their setting to While Using the App or Never to conserve battery.
On Android
- Open the Settings app.
- Go to Location, then tap App Location Permissions or Permission Manager (based on your phone model).
- Review apps with Allowed All the Time or Allowed Only While in Use permissions.
- Adjust each app’s location access to Allowed Only While in Use or Deny if location access isn’t needed.
Manage Notifications
On iOS
- Open the Settings app.
- Tap Notifications.
- Review the list of apps and select those with excessive or unnecessary notifications.
- Toggle Allow Notifications off or customize notifications by disabling Sounds, Badges, or Banners.
On Android
- Open the Settings app.
- Select Notifications or Apps & Notifications, depending on the model.
- Tap See All Notifications or App Notifications to view a list of apps.
- Turn off notifications for apps you don’t need or customize notification settings, such as vibration or sound.
Adopt Battery-Friendly Charging Practices

Your charging habits play a big role in how well your phone’s battery performs, both in the short term and over its lifespan. Over time, improper charging can degrade your battery’s health, leading to faster drain and reduced efficiency.
By adopting battery-friendly practices, you can help minimize wear and keep your phone running smoothly for longer.
Avoid Extremes
Keeping your phone charged within a moderate range is one of the simplest ways to improve battery health. Letting your battery drop close to 0% or charging it all the way to 100% too frequently can lead to added stress on its components.
A safer range to aim for is keeping the charge level between 20% and 80%. Regularly charging within this range reduces the strain on the electrodes inside the battery, helping to preserve its long-term health.
Additionally, try to avoid letting your phone die completely. While it might not seem like a big deal, fully depleting your battery too often can shorten its overall lifespan.
A little attention to your phone’s charge level goes a long way in protecting its performance.
Prevent Overheating
Overheating is one of the biggest enemies of your phone’s battery. High temperatures can damage its internal components, causing a drop in efficiency over time.
One simple way to reduce heat buildup is by removing your phone case while charging. Some cases trap heat, especially during longer or faster charging sessions, so taking your phone out of its case can help keep it cool.
Fast charging might be convenient, but it can also make your battery heat up. While it’s fine to use occasionally, try to avoid fast charging when your battery is very low, as this is when it’s most sensitive to heat and stress.
Opt for regular charging methods when you have time, as they’re gentler on the battery and generate less heat.
Use Certified Chargers
The charger you use can also impact your battery’s health. Manufacturer-approved chargers, cables, and adapters are specially designed to work with your phone and regulate the charging process.
Using off-brand, uncertified chargers may seem harmless, but they can send inconsistent power to your battery, potentially causing long-term damage.
Slow charging with certified accessories is particularly helpful if you’re not in a rush. Unlike fast chargers, which prioritize speed, slower charging methods ensure a steady and consistent flow of power to the battery, reducing the risk of overheating or overloading.
Prioritizing quality over convenience when it comes to chargers is one of the easiest ways to protect your phone’s battery.
Adopting these charging practices can help keep your phone battery healthier and performing better for longer. It might take a little adjustment at first, but the payoff is worth it in the form of improved reliability and reduced wear.
Activate Built-In Battery Tools

Modern smartphones come with built-in features designed to help you get more out of your battery. These tools are specifically tailored to manage power consumption and optimize your device’s performance based on your habits.
Whether you’re using an iOS or Android phone, activating these features can give you valuable extra hours of battery life without requiring constant manual adjustments.
iOS Features
iPhones come with built-in tools designed to help conserve battery life with minimal effort. Below are step-by-step instructions for enabling Low Power Mode and Optimized Battery Charging on iOS devices.
Enable Low Power Mode
Low Power Mode adjusts performance and limits background tasks to extend battery life. Here’s how to turn it on:
- Open the Settings app.
- Scroll down and tap Battery.
- Toggle on Low Power Mode.
Alternatively, you can quickly enable it using the Control Center:
- Swipe down from the upper-right corner of the screen (or swipe up from the bottom on older models).
- Tap the Low Power Mode icon (a battery symbol).
Once activated, the battery icon in the top-right corner of your screen will turn yellow to indicate Low Power Mode is on.
Enable Optimized Battery Charging
Optimized Battery Charging helps maintain battery health by slowing down the charging process after 80%. Here’s how to turn it on:
- Open the Settings app.
- Scroll down and tap Battery, then select Battery Health & Charging (older iOS versions may just show Battery Health).
- Toggle on Optimized Battery Charging.
Once enabled, this feature learns your charging habits and adjusts charging speed automatically, working quietly in the background without requiring manual input.
Android Features
Android phones include powerful tools to maximize energy efficiency. Below are step-by-step instructions for using Adaptive Battery and Extreme Battery Saver mode on most Android devices.
Enable Adaptive Battery
Adaptive Battery uses machine learning to optimize power usage by limiting background activity for apps you rarely use. Here’s how to enable it:
- Open the Settings app.
- Tap Battery or Battery and Device Care, depending on your phone model.
- Look for Adaptive Battery and toggle it on.
You may also find Adaptive Battery nested under Power Management or Advanced Battery Settings, depending on your Android version and manufacturer.
Enable Extreme Battery Saver Mode
Extreme Battery Saver mode ensures only essential apps and services remain active, drastically extending battery life. Here’s how to activate it:
- Open the Settings app.
- Tap Battery or Battery Saver, based on your phone’s menu layout.
- Select Battery Saver, then choose Extreme Battery Saver (this may appear as a sub-option).
- Turn it on and customize which apps can stay active in this mode if your device provides the option.
This mode is particularly useful when your phone is running critically low on power or when you’re unable to charge it for an extended period.
Monitor and Maintain Battery Health
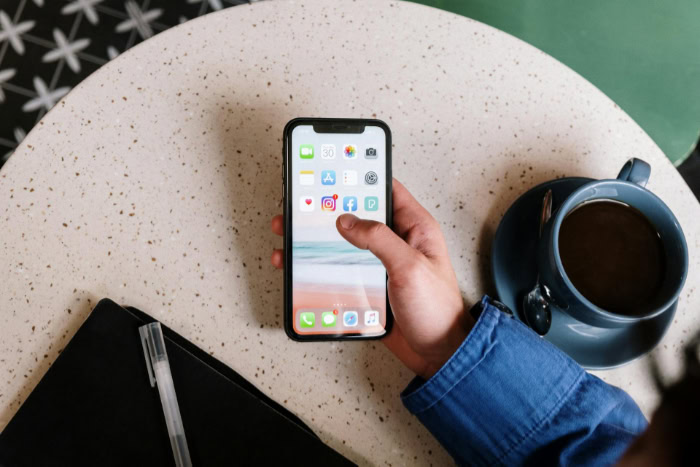
Your phone’s battery health directly affects how well it performs over time. While it’s inevitable for batteries to degrade with age, regular monitoring and proper care can help you extend their usability and avoid sudden issues.
Check Diagnostics
Both iOS and Android devices include built-in tools that allow you to monitor your battery’s performance and usage patterns. Regularly reviewing these diagnostics can help you identify apps, settings, or habits that are unnecessarily draining your battery.
On iOS
The Battery Health feature provides valuable insights into your phone’s battery condition, including its maximum capacity and any performance throttling caused by degradation. To access this:
- Open the Settings app.
- Scroll down and tap Battery, then select Battery Health & Charging.
- Review the Maximum Capacity percentage. A number below 80% indicates significant wear, and you might need to consider a battery replacement.
- Check the Peak Performance Capability section. If performance management is active, it means your phone may be limiting peak performance to prevent unexpected shutdowns.
Additionally, you can view which apps are using the most battery by:
- Opening Settings > Battery.
- Reviewing the Battery Usage by App chart. Adjust usage for apps consuming excessive power by closing them, disabling background activity, or changing permissions.
On Android
Android devices also include tools to monitor battery usage and optimize performance. Here’s how to access battery stats:
- Open the Settings app.
- Tap Battery or Battery and Device Care, based on the phone model.
- Select Battery Usage to see a detailed breakdown of how your battery is being consumed.
This menu shows:
- Screen-on Time: Amount of time the screen has been on since your last charge.
- App-Specific Usage: Power consumption by individual apps.
If you notice certain apps are consuming too much power, you can restrict their background activity or uninstall them if unnecessary.
Adjust Based on Diagnostics
After reviewing the diagnostics, take action by:
- Limiting usage of apps that drain power excessively.
- Deleting apps that you rarely use but still consume battery.
- Optimizing settings like background refresh, notifications, and permissions for specific applications.
By monitoring and acting on these diagnostics regularly, you can maintain better control over your phone’s battery life and address potential problems before they worsen.
Replace When Needed
Even with careful use, phone batteries are designed to last for a finite number of charge cycles, usually around 500 cycles or two years of regular use. As the battery ages, you may notice signs like rapid draining, unusually slow charging, or swelling.
These are strong indicators that it’s time to replace your battery to avoid damage to your device or disruptions to your daily routine.
Replacing a battery is often more cost-effective than purchasing a new phone, and it can restore much of your device’s original performance. Check with the manufacturer or a trusted service provider for replacement options to ensure compatibility and safety.
Store Properly
If you’re not planning to use your phone or tablet for an extended period, proper storage can help preserve the battery’s health. Avoid leaving the device completely drained or fully charged, as both extremes can accelerate wear.
Instead, aim to store it with a charge level between 30% and 50%.
Additionally, keep your device in a cool, dry place, as high temperatures can permanently damage the battery. Avoid areas with direct sunlight or humid conditions, which may also impact the device’s internal components.
Taking these precautions ensures that your battery remains functional, even after long periods of inactivity.
Conclusion
Preserving your phone’s battery life doesn’t require major changes. Small, thoughtful adjustments can make all the difference.
From optimizing daily usage habits like managing screen settings and connectivity to adopting smarter charging practices, these steps help ensure your battery performs efficiently. Leveraging built-in tools such as Low Power Mode or Adaptive Battery can further extend usage, while regular monitoring and proper maintenance safeguard its long-term health.
Taking a proactive approach to how you use, charge, and care for your phone not only keeps it running throughout busy days but also delays the need for costly repairs or replacements. A well-maintained battery means fewer interruptions and more time to enjoy what your device has to offer.

