Laptop Fan Constantly Running: How to Diagnose and Fix

Laptop fans play a crucial role in maintaining optimal performance and preventing overheating. However, when your laptop’s fan runs constantly, it can be both annoying and concerning.
This persistent whirring not only disrupts your work environment but also signals potential issues that could impact your device’s longevity and efficiency. From software glitches to hardware problems, various factors can cause your laptop fan to operate excessively.
Fortunately, there are several steps you can take to address this issue and restore your laptop’s cooling system to its proper function.
The Ins and Outs of Laptop Fan Operation
Laptop fans play a crucial role in maintaining optimal system temperatures. To effectively address a constantly running fan, it’s important to distinguish between normal and problematic fan behavior.
Recognizing Normal and Abnormal Fan Behavior
Under normal circumstances, laptop fans operate dynamically. They adjust their speed based on the system’s temperature and workload.
During light tasks, fans may remain idle or run at low speeds. As the system load increases, fan speeds gradually rise to cope with the additional heat generated.
For intensive tasks, fans may operate at higher speeds for short periods before returning to lower speeds once the temperature stabilizes.
In contrast, problematic fan behavior manifests in several ways. A fan that runs at high speeds constantly, even during light tasks, is a clear sign of an issue.
Excessive noise, unusual sounds, or a fan that fails to respond to changes in system load are also indicators of potential problems. Erratic or inconsistent operation further suggests that something might be amiss with your laptop’s cooling system.
Factors Behind Constant Fan Activity
Several factors can contribute to a laptop fan running continuously. High CPU or GPU usage is a common culprit. This can be caused by resource-intensive applications, background processes, or even malware consuming system resources.
Outdated or poorly optimized software can also lead to unnecessary strain on your system.
Dust and debris accumulation is another frequent issue. Over time, air vents and cooling fins can become clogged, reducing heat dissipation efficiency and forcing the fan to work harder.
This increased strain on the cooling system often results in constant fan operation.
Software issues can also play a role. Incorrect power management settings, outdated or faulty drivers, and operating system bugs or conflicts can all contribute to excessive fan activity.
On the hardware side, failing or damaged fan motors, loose or disconnected fan cables, and degraded thermal paste on the CPU or GPU can lead to cooling inefficiencies and constant fan operation.
The Consequences of Ignoring Fan Issues
Neglecting a constantly running fan can have several negative consequences for your laptop. Performance reduction is often the first noticeable effect.
Thermal throttling of the CPU and GPU can lead to slower processing speeds and laggy operation, decreasing overall system responsiveness.
Component lifespan can also be significantly impacted. Constant fan operation accelerates wear on fan bearings and motors, while increased heat stress can damage sensitive electronic parts. This can lead to premature hardware failure and costly repairs.
Energy consumption is another concern. Constantly running fans draw more power, reducing battery life in portable situations and potentially increasing electricity costs for desktop replacement laptops.
Moreover, system instability becomes a real risk. Overheating can cause random shutdowns, restarts, blue screen errors, or system freezes.
In severe cases, this can result in data loss or corruption.
Quick Diagnostics and Easy Fixes
Before diving into more complex solutions, it’s essential to perform some initial diagnostics and try a few quick fixes. These steps can often resolve the issue of a constantly running laptop fan without the need for advanced troubleshooting or hardware interventions.
Assessing System Resource Usage
One of the first steps in diagnosing fan issues is to check your system’s resource usage. High CPU or GPU utilization can cause your laptop to generate more heat, leading to increased fan activity.
To monitor resource usage on Windows, open the Task Manager by pressing Ctrl + Shift + Esc. On macOS, use the Activity Monitor found in Applications > Utilities.
In the Task Manager or Activity Monitor, look for processes consuming a large percentage of CPU or GPU resources. Pay attention to any unfamiliar programs or those using an unusually high amount of system resources.
These could be the culprits behind your fan’s constant operation.
Keeping an Eye on Temperature
Monitoring your laptop’s temperature can provide valuable insights into why the fan is running constantly. Several free software options are available for this purpose, such as HWiNFO for Windows or Macs Fan Control for macOS.
These tools allow you to view real-time temperature data for your CPU and GPU.
Normal operating temperatures vary depending on your laptop model and the tasks being performed. However, if you notice temperatures consistently above 80°C (176°F) during light tasks, it may indicate a cooling problem that’s causing your fan to work overtime.
Identifying Resource-Hungry Applications
Sometimes, specific applications can be responsible for high system load and, consequently, increased fan activity. Use the Task Manager or Activity Monitor to identify which programs are consuming the most resources.
Common culprits include:
- Web browsers with multiple tabs open
- Video editing software
- 3D rendering applications
- Poorly optimized games
- Cryptocurrency mining software (which may be running without your knowledge)
Once identified, consider closing these applications when not in use or finding more efficient alternatives.
Simple Yet Effective Solutions
After identifying potential issues, try these quick fixes to alleviate fan strain:
Improve Airflow: Elevate your laptop slightly to allow better air circulation underneath. You can use a laptop stand or even place small objects under the rear corners of your device. This simple adjustment can significantly improve cooling efficiency.
Streamline Your Workspace: Close unnecessary programs and browser tabs. Each open application consumes some system resources, contributing to heat generation. By maintaining a cleaner digital workspace, you can reduce the workload on your system and, in turn, on your fan.
Optimize Power Settings: Adjusting your laptop’s power settings can help manage heat generation. On Windows, access Power Options in the Control Panel and select a balanced or power-saver plan. For macOS users, go to System Preferences > Energy Saver and adjust the settings to prioritize energy efficiency.
Optimizing Software for Better Fan Performance

If quick fixes haven’t resolved your laptop’s fan issues, it’s time to explore software-based solutions. These methods can help improve system efficiency, reduce unnecessary resource usage, and potentially alleviate the strain on your laptop’s cooling system.
Streamlining Startup Programs
Many programs automatically launch when your computer starts, consuming resources and potentially contributing to overheating. Managing these startup programs can help reduce unnecessary system load.
On Windows 10 and 11:
- Open Task Manager (Ctrl + Shift + Esc)
- Click the “Startup” tab
- Disable programs you don’t need to launch at startup
On macOS:
- Go to System Settings > General
- Click “Login Items”
- Remove unnecessary items from the list
Leveraging Built-in Optimization Tools
Both Windows and macOS offer built-in tools to help optimize system performance, which can indirectly help with fan issues by reducing system load and improving efficiency.
For Windows users:
Disk Cleanup
- Open File Explorer and right-click on your main drive (usually C:)
- Select “Properties” and click “Disk Cleanup”
- Check the boxes for the files you want to remove and click “OK”
Defragmentation
- Open the Start menu and search for “Defragment and Optimize Drives”
- Select your main drive and click “Optimize”
For macOS users:
Activity Monitor
- Open Activity Monitor from Applications > Utilities
- Identify and quit any unnecessary, resource-intensive processes
Disk Utility
- Open Disk Utility from Applications > Utilities
- Select your main drive and click “First Aid” to check and repair disk issues
Hands-On Hardware Solutions
When software tweaks don’t solve the issue of a constantly running fan, hardware maintenance and fixes become the next step. These solutions involve physically interacting with your laptop’s components, which can significantly improve cooling efficiency.
However, it’s crucial to approach these tasks with caution and proper knowledge.
Cleaning Dust and Debris
Over time, dust and debris accumulate in your laptop’s cooling system, obstructing airflow and reducing efficiency. Cleaning these components can often resolve fan issues and improve overall performance.
To clean your laptop’s fan and vents safely:
- Power off your laptop and unplug it from any power source.
- Remove the battery if possible.
- Use compressed air to blow out dust from vents and fan blades. Hold the can upright and use short bursts to avoid moisture buildup.
- For thorough cleaning, consult your laptop’s manual on how to open the case safely.
- Once open, use compressed air and a soft brush to gently remove dust from internal components.
- Reassemble your laptop carefully.
Always exercise caution when opening your laptop, as improper handling can damage components.
Replacing Thermal Interface
Thermal paste helps transfer heat from the CPU and GPU to the heatsink. Over time, this paste can dry out, reducing its effectiveness.
Replacing it can significantly improve heat dissipation.
Signs that thermal paste replacement might be necessary include:
- Unusually high CPU temperatures
- Frequent thermal throttling
- Age of the laptop (typically 3-5 years)
To replace thermal paste:
- Research your specific laptop model for disassembly instructions.
- Gather necessary tools (screwdrivers, thermal paste, isopropyl alcohol, lint-free cloth).
- Carefully disassemble your laptop to access the CPU and GPU.
- Clean off old thermal paste with alcohol and the cloth.
- Apply a small amount of new thermal paste (about the size of a grain of rice) to the center of the chip.
- Reassemble your laptop.
This process requires precision and care. If you’re unsure, consider seeking professional assistance.
Securing Loose Connections
Loose fan connections can cause erratic behavior or complete failure. To check and repair connections:
- Open your laptop following the manufacturer’s instructions.
- Locate the fan and its connection to the motherboard.
- Ensure the connection is secure. If loose, carefully reconnect it.
- Check for any visible damage to the cables or connectors.
- If damage is found, the fan may need replacement.
External Cooling Solutions
If internal solutions aren’t feasible or sufficient, external cooling options can help:
Cooling Pads: These devices sit under your laptop and provide additional airflow. Look for models with:
- Fan sizes and placement that match your laptop’s intake vents
- Adjustable fan speeds
- Ergonomic design for comfortable use
Laptop Stands: While not specifically designed for cooling, laptop stands can improve airflow by elevating your device. Consider:
- Compatibility with your laptop size
- Adjustable height and angle
- Material that conducts heat well (like aluminum)
- Open design to allow natural air circulation
Some laptop stands come with built-in fans, combining the benefits of elevation and active cooling. However, a well-designed passive stand can often provide significant cooling benefits without the added noise of extra fans.
Expert-Level Diagnostics and Repair Decisions
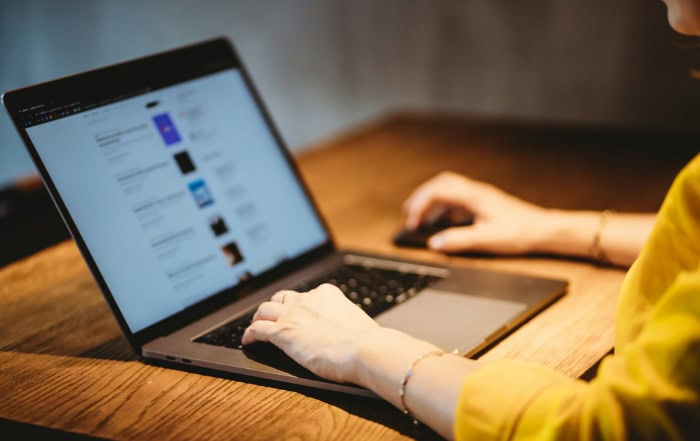
Sometimes, despite your best efforts with basic troubleshooting and maintenance, laptop fan issues persist. In these cases, it’s crucial to recognize when you’re dealing with more serious hardware problems and to know when professional help might be necessary.
Spotting Critical Fan and Hardware Issues
Recognizing the signs of impending fan failure or serious hardware problems can help you take action before your laptop suffers permanent damage. Pay attention to unusual noises such as grinding, clicking, or rattling from the fan area.
Intermittent fan operation or complete fan failure are clear indicators of trouble. If your laptop shuts down unexpectedly due to overheating, it’s a strong sign that your cooling system is compromised.
Additionally, significant performance drops or frequent system freezes can be symptoms of overheating caused by fan issues. Visually inspect your laptop for any visible damage or deformation near the vents, as this could indicate internal problems affecting the cooling system.
If you notice any of these symptoms, it’s time to consider more serious interventions or seek professional assistance.
Fan Replacement Procedures
Replacing a laptop fan is a task that requires careful consideration and, often, specialized skills. The first step is to determine if replacement is truly necessary.
This can be done through diagnostic tests or by consulting a professional. Once you’ve confirmed the need for replacement, obtain the correct fan for your specific laptop model.
Before beginning the replacement process, gather all necessary tools, which typically include small screwdrivers and thermal paste. It’s crucial to follow a detailed guide for your specific laptop model, as the process can vary significantly between brands and models.
Throughout the procedure, take precautions against static electricity, which can damage sensitive components.
As you disassemble your laptop, document each step to ensure proper reassembly. Handle all components with care, especially when disconnecting and reconnecting cables.
If you remove the heat sink during the process, you’ll need to apply new thermal paste. Given the complexity of this task, if you’re not confident in your technical skills, it’s best to leave fan replacement to a professional technician.
Repair vs. Replace: Making the Right Choice
Deciding whether to repair your current laptop or replace it entirely depends on several factors. The age of your laptop plays a significant role in this decision.
Generally, laptops less than 2-3 years old are usually worth repairing. For those 3-5 years old, you should weigh the cost of repair against the laptop’s current value.
Laptops over 5 years old might be better candidates for replacement, especially if other components are showing signs of wear.
Cost is another crucial factor. Compare the repair cost to the price of a new laptop with similar or better specifications.
If the repair cost exceeds 50% of a new laptop’s price, replacement might be more economical. Also, consider your laptop’s overall condition and performance.
If it’s generally slow or outdated, replacement might offer better long-term value.
Don’t forget to check your laptop’s warranty status. If it’s still under warranty, repair costs might be covered.
Some manufacturers offer extended warranty options that could be worth considering for future issues.
Lastly, factor in the time and effort required to transfer data and reinstall software on a new device. Some users prefer to repair their current laptop to avoid the hassle of setting up a new system.


