Microphone Not Working on Android: Quick Fixes
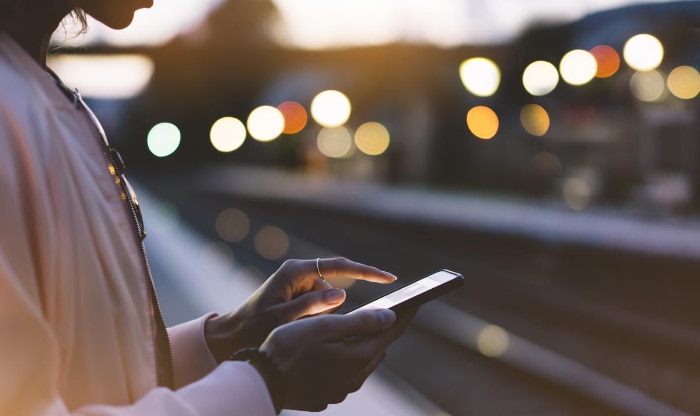
Facing issues with your Android device’s microphone can be a particularly frustrating experience. It affects everything from routine phone calls to the usage of voice-assistant services.
Communication becomes challenging, and what should be simple tasks turn into Herculean efforts. This blog aims to guide you through the maze of confusion surrounding such issues, shedding light on why your microphone might not be working and how to resolve this issue.
Understanding the Issue
The microphone on your Android device is more than just a tool for phone calls. It plays a crucial role in several aspects, from recording voice notes to interacting with voice-assistant services such as Google Assistant.
The microphone also enables real-time audio input for video recording, and is essential for effective use of many social media and communication applications.
Recognizing the Symptoms of Microphone Issues
Knowing the signs of microphone-related issues is the first step towards resolving them. Common symptoms include:
- Other parties unable to hear you during calls
- Voice commands not recognized by Google Assistant or similar apps
- Voice notes and video recordings without sound
- Specific apps failing to pick up audio input
Scenarios Where Microphone Issues Arise
Various scenarios can lead to microphone issues, depending on how you use your Android device. These scenarios can be as simple as making a phone call, where the person on the other end can’t hear you.
Alternatively, they could relate to specific apps like WhatsApp or Zoom failing to pick up sound, or Google Assistant not understanding your voice commands.
Identifying Possible Causes
This issue on Android devices can have several root causes. These can range from simple fixes like dirt in the microphone, incorrect settings, to more complex software conflicts or even hardware faults.
It’s also common for updates to occasionally cause unforeseen issues with the microphone.
Understanding the issue is the first step towards resolving it. With a clear comprehension of what may be causing your microphone to fail, we can now dive into the general troubleshooting steps.
General Troubleshooting Steps
Now that we’ve understood the issue, let’s start with some general troubleshooting steps. These are straightforward solutions that can often solve minor software glitches and common microphone problems.
Restarting the Device
Sometimes, the simplest solution can be the most effective one. If you encounter a microphone issue, the first step should always be to restart your device. This process can resolve minor software glitches that may be causing the microphone to malfunction.
Checking Microphone Settings
Ensure that the necessary permissions for using the microphone are granted. This is particularly relevant for individual apps that might not be able to access the microphone due to denied permissions.
Navigate to ‘Settings > Apps & notifications > App permissions > Microphone’ to review and adjust as necessary.
Testing with Voice Recorder or Voice Command Apps
To check if the microphone issue is global or specific to a certain app, you can use the voice recorder or voice command apps on your device. If the microphone works perfectly with these apps, the problem may lie with a specific app or service you were initially using.
Cleaning the Microphone
Dust and debris lodged in the microphone port can sometimes be the cause of poor audio input. Ensure your device’s microphone is clean. You can gently blow into the microphone to dislodge dust particles. For a deeper clean, consider using a can of compressed air. However, be careful not to cause any damage.
Specific Solutions for Common Scenarios
If the general troubleshooting steps don’t resolve the issue, the next step is to look into solutions targeted at specific scenarios.
Fixing Microphone Problems During Calls
If you’re experiencing microphone issues during calls, check your phone’s ‘call settings.’ Sometimes, features like ‘Noise Reduction’ or ‘Voice Privacy’ could interfere with your microphone’s performance. Try turning these features off to see if it improves the call quality.
Addressing Issues with Voice Recognition Apps
If you are having trouble with voice recognition apps like Google Assistant, make sure they have the necessary permissions to use your microphone.
You can do this by going to ‘Settings > Apps & notifications > See all apps > Google > Permissions.’ If the microphone permission is off, turn it on.
Solving Microphone Issues on Specific Apps
If the microphone problem is related to a specific app like WhatsApp, Zoom, etc., make sure the app has the necessary permissions to use the microphone. Additionally, try reinstalling the app to ensure any temporary issues are resolved.
Dealing with Microphone Problems after an Android Update
If the microphone problem started after an Android update, it could be a software issue. Try checking if there are any pending software updates for your device, as subsequent updates often include bug fixes.
You can do this by going to ‘Settings > System > Advanced > System Update.’
Advanced Troubleshooting Steps

Sometimes, common fixes might not do the job, especially if the problem is deeply rooted in the software or is caused by an external application.
Booting in Safe Mode
Booting your Android device in Safe Mode can help identify if third-party applications are causing the microphone issue. Safe Mode only allows the operation of pre-installed apps, so if the microphone works fine in this mode, you may have a problematic app on your hands.
To enter Safe Mode, press and hold the power button, then touch and hold the ‘Power off’ option until ‘Reboot to Safe Mode’ appears.
Clearing Cache Partition
Cached data from your device can sometimes cause issues with hardware like your microphone. Clearing the cache partition does not delete your personal data but removes the temporary files.
The process to do this varies between devices, but it usually involves entering ‘recovery mode.’
Factory Reset
As a last resort, you may consider performing a factory reset. A factory reset wipes all data from your device and returns it to its original settings, which can often fix persistent issues.
It’s critical to back up all your data before undertaking this step because a factory reset will delete everything on your device. You can perform a factory reset by going to ‘Settings > System > Reset > Factory data reset.’
When to Seek Professional Help
Despite our best efforts, some microphone issues may persist even after extensive troubleshooting. If you’ve gone through the general and specific solutions, as well as the advanced troubleshooting steps, and your microphone is still not functioning properly, it may be time to consult a professional.
Recognizing Potential Hardware Issues
Certain symptoms can suggest a potential hardware problem with your microphone. If you hear crackling or static when recording audio, or if the microphone fails in all scenarios – even after software troubleshooting – these could be signs of a hardware fault.
Getting Professional Help
When dealing with potential hardware faults, it’s crucial to get help from professional technicians. Reach out to your device manufacturer’s support service or visit an authorized service center. They have the necessary tools and expertise to accurately diagnose and repair hardware issues.
Remember, trying to repair hardware issues on your own can often do more harm than good, potentially voiding any warranties your device may have. Always consult with professionals to avoid causing additional damage to your device.
Conclusion
Having navigated through the complexities of troubleshooting microphone issues on Android devices, we hope you now have a better understanding and the practical knowledge to address this frustrating problem.
From basic restarts to application-specific solutions and advanced troubleshooting steps, we’ve covered a comprehensive range of solutions that can bring your device’s microphone back to life.
While it’s ideal if these tips help you resolve your issues, it’s equally important to understand when it’s time to seek professional assistance. Sometimes, hardware faults can mimic software glitches, and no amount of resetting or rebooting will rectify a physically damaged microphone.
Regardless of the nature of the issue, remember that technology, although fantastic when functioning correctly, can present challenges. It’s all about taking a step back, diagnosing the problem calmly, and taking informed steps towards resolution.


