Troubleshooting OBS Lagging Issues While Recording
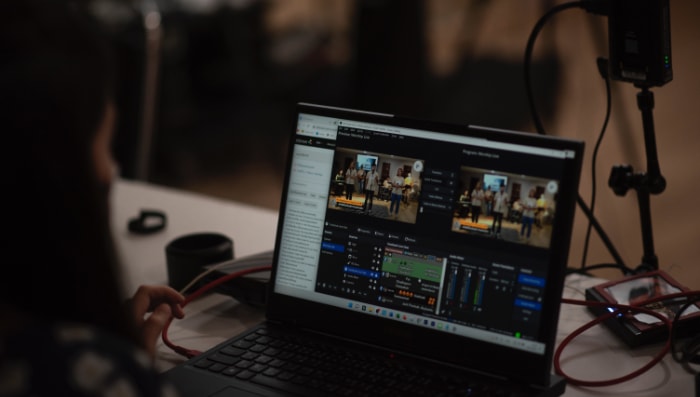
Open Broadcaster Software (OBS), a free and open-source solution, has emerged as a popular choice for many individuals and professionals worldwide. OBS is celebrated for its versatility, offering capabilities for streaming live video content, recording gameplay, conducting webinars, and more.
However, users often encounter an issue that can significantly hamper their experience – OBS lagging while recording.
Dealing with lag during recording is not just an inconvenience; it can critically impact the quality of your content, disrupt real-time interactions, and even compromise your viewers’ experience.
As such, it is essential to address these issues promptly and effectively. This blog post is designed to help you understand why OBS might lag during recording and provide practical solutions to troubleshoot and optimize your OBS setup for smoother, high-quality recordings.
Common Reasons for OBS Lagging While Recording
Understanding the potential causes behind OBS lagging during recording can significantly help when it comes to troubleshooting and optimizing performance. While several factors might contribute to OBS lag, the following are some of the most common culprits.
High CPU Usage
OBS is a powerful tool that can be resource-intensive, especially when it comes to CPU usage. If you are running multiple applications or processes simultaneously with OBS, your CPU might be overtaxed, leading to lag during recording. Moreover, high-quality streaming or recording settings can place additional strain on the CPU.
Insufficient RAM
RAM, or Random Access Memory, plays a crucial role in allowing your computer to run multiple applications at once smoothly. When you’re using OBS, particularly when streaming or recording high-quality video, a significant amount of RAM is required.
If your system does not have enough RAM to accommodate these requirements, it can result in OBS lagging.
Outdated Graphics Drivers
Graphics drivers are the software that allows your operating system and programs to utilize your computer’s graphics hardware.
OBS relies heavily on this for recording and streaming. If your graphics drivers are outdated or corrupted, they may not work well with OBS, leading to lag issues during recording.
Incorrect OBS Settings
The versatility of OBS means there are many settings you can adjust to optimize your recording or streaming experience. However, if these settings are not correctly configured, it could lead to performance issues, including lagging.
For instance, setting the bitrate too high for your system’s capabilities can result in lag.
Incompatible System Requirements
OBS has a specific minimum and recommended system requirements to run effectively. These include operating system, CPU, RAM, and GPU requirements. If your computer system does not meet these requirements, it may struggle to run OBS effectively, causing lag during recording.
Understanding OBS Settings for Optimal Performance
Correctly configuring your OBS settings is key to achieving optimal recording performance. Inappropriate settings can cause your OBS to lag, so it’s important to understand each setting and how to adjust them for your specific needs and system capabilities.
Bitrate Settings
Bitrate essentially determines the quality of your stream or recording. Higher bitrate often means better quality, but it also requires more processing power and bandwidth. If you set your bitrate too high, it might exceed your system’s capabilities, causing OBS to lag.
Output Resolution
This setting directly affects the clarity of your recording. Higher resolution usually translates to better quality, but it also demands more from your CPU and GPU. Lowering your output resolution can often help reduce lag, especially for systems with limited resources.
Frame Rate (FPS)
The frame rate of your video can also influence OBS performance. Higher frame rates will make your video smoother, but demand more processing power. If your OBS is lagging, consider reducing the frame rate.
Encoder
The encoder settings determine how the video is compressed. OBS provides several options for this, including x264 (which uses your CPU) and NVENC (which uses your graphics card, if you have an NVIDIA GPU). If your CPU usage is high, switching to a GPU-based encoder might help.
Advanced Settings
Several advanced settings can also impact performance, such as process priority, rendering method, color format, and more. These settings allow more granular control over OBS’s performance, but should be adjusted with care as they can significantly impact the quality of your stream or recording.
Remember, optimal OBS settings will vary based on your specific system capabilities and the type of content you’re recording or streaming. Start with the recommended settings for your system and adjust incrementally to find what works best for you.
A balance between quality and performance is key to a lag-free OBS recording experience.
How to Fix High CPU Usage

High CPU usage is one of the most common reasons for OBS lagging during recording. As OBS is a resource-intensive tool, it can quickly consume a substantial amount of your CPU’s resources. Here’s how to monitor and reduce CPU usage when using OBS.
Monitoring CPU Usage
Before attempting to reduce CPU usage, it’s essential first to understand how much of your CPU’s resources OBS is consuming. You can monitor CPU usage directly from the Task Manager in Windows, or Activity Monitor if you’re on a Mac. Keeping an eye on this can help you determine whether high CPU usage is the cause of your OBS lag.
Reducing OBS’s Bitrate
Bitrate refers to the amount of data processed in a given amount of time. High bitrate settings require more CPU power and can cause OBS to lag. Lowering the bitrate in OBS’s output settings can often help reduce CPU usage.
Lowering Output Resolution
The resolution at which you choose to record or stream video content affects the amount of CPU power required. Lowering the output resolution in OBS can reduce the demand on the CPU, helping to alleviate lag.
Reducing Frame Rate
A high frame rate requires more processing power to maintain. By reducing the frame rate, you can significantly reduce the demand on your CPU and potentially reduce OBS lag.
Changing the Encoder
The encoder you choose in OBS can have a significant impact on your CPU usage. If you’re currently using the x264 encoder, which is CPU-based, consider switching to a GPU-based encoder like NVENC (if you have a compatible NVIDIA graphics card) to offload some of the encoding tasks from your CPU.
Closing Unnecessary Applications
Running other resource-intensive applications alongside OBS can strain your CPU, leading to lag. Ensure to close any unnecessary applications before starting OBS to free up CPU resources.
Upgrade Your Hardware
If you’ve tried all the above and you’re still experiencing lag, it may be that your computer’s CPU simply isn’t powerful enough to handle your desired OBS settings. In this case, consider upgrading to a more powerful CPU.
Importance of RAM in OBS Recording
Random Access Memory, or RAM, plays a critical role in the smooth operation of any application, and OBS is no exception. Here’s a closer look at why RAM is important and how it can impact your OBS recording.
Role of RAM in OBS
RAM is essentially your computer’s short-term memory. It stores data that your system actively uses, allowing quick access when needed. When you’re running OBS, particularly for high-quality video streaming or recording, a substantial amount of RAM is required.
How RAM Affects OBS Performance
Insufficient RAM can cause your computer to slow down or become unresponsive, affecting all running applications, including OBS.
If your system lacks enough RAM to accommodate OBS’s needs, it can result in lags or stuttering during recording. This occurs because your system has to use slower storage alternatives, like your hard drive, to compensate for the lack of available RAM.
Checking RAM Usage
You can monitor your RAM usage in the same way as CPU usage, using Task Manager in Windows or Activity Monitor on a Mac. If your RAM usage is high when running OBS, it could be causing lag.
Ways to Reduce RAM Usage
There are several ways to reduce the amount of RAM used during OBS recording:
Close Unnecessary Applications: Having several programs running in the background can take up a significant amount of RAM. Closing these applications before using OBS can free up valuable RAM.
Lower OBS Settings: Similar to CPU usage, reducing the bitrate, output resolution, and frame rate in OBS can help lower the amount of RAM OBS uses.
Upgrade Your RAM: If you frequently run out of RAM while using OBS, you might need to consider a hardware upgrade. Increasing your system’s RAM can enhance your computer’s performance and enable smoother OBS recording.
Keeping Graphics Drivers Updated

Graphics drivers are a crucial component for smooth OBS operation. They are the bridge between your operating system and your graphics hardware, and when they are outdated or not functioning properly, they can cause OBS to lag during recording. Here’s how you can ensure your graphics drivers are up-to-date.
Understanding the Role of Graphics Drivers in OBS
Graphics drivers are software that your computer uses to communicate with your graphics card. They play a critical role in rendering video, a key task when streaming or recording with OBS. Having the latest drivers can help ensure that your graphics card works as efficiently as possible with OBS.
Checking Your Graphics Drivers
The process for checking your graphics driver version varies depending on your graphics card manufacturer, but in general, you can view your current graphics driver version through your computer’s device manager (Windows) or system report (Mac).
Updating Graphics Drivers
To update your graphics drivers, you’ll need to visit the website of your graphics card manufacturer (e.g., NVIDIA, AMD, Intel) and download the latest driver for your specific graphics card model. Remember to follow the manufacturer’s instructions carefully when installing the new driver.
Troubleshooting Graphics Driver Issues
Sometimes, even if your graphics drivers are up-to-date, they may not be functioning correctly, causing OBS to lag. In such cases, you might need to reinstall the drivers or try using a previous version of the driver that worked well with OBS.
Investing in Better Graphics Hardware
While keeping your graphics drivers updated is essential, it’s equally crucial to have a graphics card capable of supporting your OBS usage. If you’re running OBS with high-quality settings and experiencing lag, it may be time to consider a hardware upgrade.
Conclusion
The world of digital content creation can be an exciting one, with tools like OBS providing an array of capabilities to stream and record high-quality content.
However, like any powerful tool, it requires an understanding of its operational nuances to optimize its performance. OBS lagging while recording is a common issue faced by many users, but armed with the right knowledge and techniques, it can be efficiently managed and resolved.
From monitoring and managing your CPU and RAM usage, understanding and configuring OBS settings for optimal performance, keeping graphics drivers updated, to assessing your system’s compatibility with OBS requirements, every aspect plays a vital role in ensuring a smooth OBS recording experience.
While this may seem daunting at first, remember that each step towards optimizing OBS performance leads to better quality content and a more enjoyable creation experience.
And, if you’re still encountering issues despite trying all these steps, don’t be discouraged. Technology, especially software as versatile as OBS, often involves a degree of trial and error.
Seek help from online forums and communities, explore additional troubleshooting guides, and don’t hesitate to experiment with different settings that might work better for your unique system and requirements.
Remember, in the realm of digital content creation, patience, persistence, and continuous learning are key. May your journey with OBS be filled with creativity, innovation, and most importantly, lag-free recordings.


