What Is USB Debugging on Android? Tips for Safe Use

USB debugging represents a powerful feature within Android devices that opens up advanced capabilities for developers, tech enthusiasts, and users who need deeper control over their smartphones.
This technical bridge between an Android device and a computer serves as a direct communication channel, enabling sophisticated operations from app testing to system modifications.
While most Android users might never encounter this feature in their daily activities, it remains an essential tool for software development, device troubleshooting, and advanced system management.
Understanding USB Debugging
USB debugging establishes an Android Debug Bridge (ADB) connection, which functions as a versatile command-line tool. This connection enables users to send commands directly to their Android device from a computer.
The debugging bridge operates through a client-server architecture, where the ADB client runs on the computer, and the ADB daemon runs in the background on the Android device. This setup allows for real-time monitoring, testing, and modification of device behavior.
The debugging bridge supports various protocols and commands that facilitate direct communication with the Android system.
These protocols handle everything from simple file transfers to complex system-level operations, making it possible to execute commands that aren’t available through the standard Android interface.
System Architecture
The Android system architecture incorporates USB debugging as part of its development framework. The feature integrates with multiple system layers, from the application layer down to the hardware abstraction layer.
This integration allows for comprehensive device access and control.
At the technical level, USB debugging utilizes specific protocols and APIs that enable secure communication between the host computer and the Android device. The system maintains a persistent connection through the USB port, allowing for continuous data exchange and command execution.
This connection remains active until explicitly terminated or the device is disconnected.
The architecture includes several components:
- The ADB server, which manages connections between the client and daemon
- The device daemon, which runs commands on the Android device
- The client interface, which sends commands from the computer
- Security protocols that verify and authenticate connections
Developer Mode Context
USB debugging exists within Android’s Developer Options, a special menu designed for advanced users and developers. This placement is intentional, as the features available through USB debugging require technical knowledge and careful handling to use safely and effectively.
Developer Options remains hidden by default on Android devices to prevent casual users from accidentally modifying critical system settings.
Accessing these options requires a specific sequence of actions, typically involving multiple taps on the build number in the device’s settings menu.
This deliberate hiding mechanism serves as a first-line safeguard against unintended access to powerful development tools.
Once Developer Options becomes visible, users can find USB debugging among numerous other advanced features. The setting appears alongside other development-focused tools such as CPU usage displays, layout bounds visualization, and process statistics.
This grouping reflects USB debugging’s primary purpose as a development tool, though its utilities extend beyond pure software development to include system management and troubleshooting tasks.
The connection between USB debugging and Developer Options highlights its professional-grade nature. While the feature provides powerful capabilities, it requires careful consideration and technical understanding to use effectively and safely.
Primary Functions and Applications

USB debugging provides numerous essential functions that extend far beyond simple device connectivity. These capabilities make it an invaluable tool for developers, technicians, and advanced users who need deep access to their Android devices.
From software development to system maintenance, the applications of USB debugging span multiple technical domains.
App Development
Software developers rely heavily on USB debugging to create and test Android applications. The feature enables real-time monitoring of app performance, allowing developers to track memory usage, CPU utilization, and network activity.
Through the debugging connection, developers can deploy apps directly to test devices, monitor crash reports, and analyze log files in real-time.
The debugging interface provides detailed stack traces and error messages that help identify and fix software bugs efficiently. Developers can set breakpoints in their code, step through program execution, and examine variable states during runtime.
This level of access proves crucial for optimizing app performance and ensuring compatibility across different Android versions and device types.
Device Management
USB debugging grants extensive control over Android devices through system-level access. Users can execute privileged commands that modify system settings, manage running processes, and configure device parameters typically inaccessible through the standard interface.
This capability proves particularly useful for system administrators managing multiple devices or users requiring advanced configuration options.
The feature enables remote command execution, allowing users to control their devices even when the screen is unresponsive or damaged.
System administrators can automate device management tasks, install system updates, and modify device configurations without physical interaction with the device’s screen.
This remote access capability makes USB debugging essential for maintaining and managing Android devices in professional environments.
Data Transfer
Advanced file system access through USB debugging surpasses the limitations of standard file transfer methods. Users can access the entire Android file system, including protected directories and system files typically hidden from regular file managers.
This comprehensive access enables backup and restoration of app data, system settings, and other critical information.
The debugging interface supports high-speed data transfer protocols, making it efficient for moving large files or performing full device backups. Users can execute complex file operations, modify system files, and manage storage partitions directly through command-line interfaces.
These capabilities prove invaluable for data recovery, system modification, and advanced backup scenarios.
Troubleshooting
USB debugging serves as a powerful diagnostic tool for identifying and resolving Android device issues. Technical support professionals use this feature to collect detailed system logs, analyze device behavior, and diagnose hardware or software problems.
The debugging interface provides access to comprehensive diagnostic information that helps pinpoint the root causes of device malfunctions.
The feature enables various recovery operations, from forcing device reboots to clearing app cache data. Users can resolve system freezes, remove malicious software, and restore devices to working condition through debugging commands.
In situations where traditional troubleshooting methods fail, USB debugging offers alternative solutions for device recovery and system restoration.
Through the debugging interface, users can capture detailed bug reports, monitor system processes, and identify resource-intensive applications causing device slowdown. This diagnostic capability helps maintain optimal device performance and resolve complex technical issues that might otherwise require factory resets or professional repair services.
Security Implications
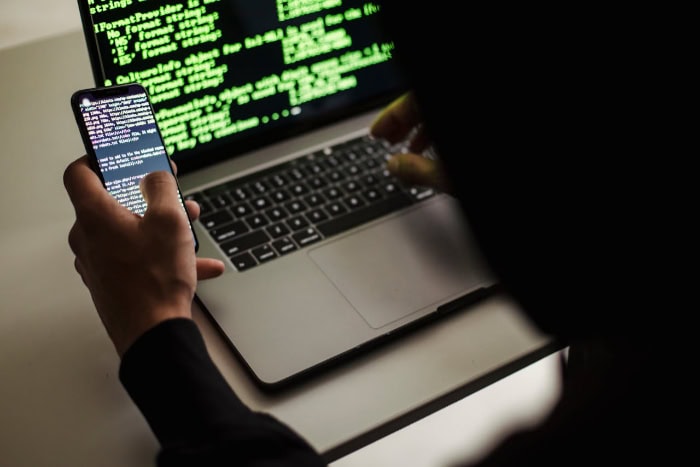
USB debugging provides powerful capabilities that require careful consideration of security risks and protective measures. The extensive system access granted through this feature necessitates a thorough awareness of potential vulnerabilities and appropriate safeguards to maintain device security.
Potential Risks
USB debugging exposes significant security vulnerabilities if not managed properly. The elevated access privileges granted through debugging connections could allow malicious actors to execute harmful commands, extract sensitive data, or modify system settings without user knowledge.
This level of access means that any unauthorized connection could potentially compromise device security.
Physical access to a device with active USB debugging presents particular risks. Attackers could potentially bypass screen locks, extract personal information, or install malicious software through the debugging interface.
Even brief physical access to an unlocked device with active debugging could lead to serious security breaches.
The risk extends to network-based attacks, as some debugging implementations support wireless connections.
Without proper security measures, attackers within network range might attempt to establish unauthorized debugging connections, potentially gaining remote access to device functions and data.
Protection Mechanisms
Android implements multiple layers of security controls to protect devices during USB debugging sessions. The RSA key-based authentication system requires explicit user approval for each new computer attempting to establish a debugging connection.
This verification process creates a unique fingerprint for each authorized computer, preventing unauthorized access attempts.
The system also maintains a strict authorization protocol that requires physical device interaction to approve new debugging connections. Users must manually confirm connection requests through a device prompt, which displays the computer’s RSA key fingerprint.
This requirement ensures that remote attackers cannot establish debugging connections without direct device access.
Additional protective measures include timeout mechanisms that automatically terminate inactive debugging sessions and encryption protocols that secure data transmission between the device and computer.
These built-in safeguards help maintain security even when debugging is enabled.
Best Practices
Maintaining device security while using USB debugging requires adherence to specific safety practices. Users should enable USB debugging only when actively needed for development, troubleshooting, or system maintenance tasks.
Immediately disabling the feature after completing necessary operations reduces the window of vulnerability for potential attacks.
Regular review and management of authorized computers helps maintain security. Users should periodically check their list of authorized debugging connections and revoke access for any unrecognized or no longer needed devices.
This practice prevents accumulation of unnecessary authorization entries that could pose security risks.
Physical device security becomes particularly important with active debugging. Users should maintain constant device supervision during debugging sessions and avoid leaving devices unattended while debugging remains enabled.
Additionally, connecting devices only to trusted computers and using official USB cables helps prevent hardware-based attacks.
For organizations managing multiple devices, implementing strict policies regarding USB debugging usage helps maintain security. These policies might include requirements for documentation of debugging activities, restrictions on authorized personnel, and regular security audits of debugging-enabled devices.
Such measures help balance the utility of USB debugging with necessary security precautions.
Implementation Process

Activating USB debugging requires following specific steps to access hidden settings and configure proper device authorization. The process involves multiple stages designed to prevent accidental activation while ensuring secure implementation for users who need these advanced features.
Accessing Developer Options
Android keeps Developer Options hidden by default to protect casual users from accidentally modifying advanced system settings. To reveal these options, users must perform a specific sequence of actions.
The process begins in the device’s Settings menu, where users need to locate the “About Phone” or “About Device” section.
Within the About Phone menu, users will find the “Build Number” entry. Tapping this entry seven times triggers a countdown notification, eventually enabling Developer Options.
This deliberate mechanism serves as a safeguard, ensuring that only users who specifically seek these advanced features can access them.
Once activated, Developer Options appears as a new menu item in the main Settings interface, typically near the bottom of the list or within the System settings category.
Enabling USB Debugging
After revealing Developer Options, users can proceed with enabling USB debugging. Opening the Developer Options menu presents numerous advanced settings, with USB debugging typically located near the top of the list due to its frequent usage.
The option appears as a simple toggle switch, but activating it triggers important security notifications.
Upon first enabling USB debugging, Android displays a warning message explaining the capabilities and potential risks of this feature. The system requires explicit acknowledgment of these risks before proceeding.
This warning serves as an important reminder about the powerful nature of debugging access and helps users make conscious decisions about enabling this feature.
The configuration process also involves setting up proper USB connections. Users must ensure their device is in the correct USB mode for debugging, which might require adjusting USB configuration settings.
Modern Android versions typically handle this automatically, but some devices might need manual configuration through the USB preferences menu.
Device Authorization
The device authorization process forms a crucial security layer in USB debugging implementation. When connecting an Android device to a computer for debugging purposes, the system requires explicit authorization for each new computer.
This process involves a robust verification system that protects against unauthorized access attempts.
The first time a device connects to a computer for debugging, Android displays a prompt showing the computer’s RSA key fingerprint. This unique identifier helps users verify they’re connecting to the intended computer.
The prompt requires manual confirmation, ensuring that automated systems or malicious programs cannot gain debugging access without physical device interaction.
Android maintains a list of authorized computers, which users can manage through Developer Options. This list displays previously approved computers and allows users to revoke access for specific devices.
Managing these authorizations regularly helps maintain security by ensuring only necessary computers retain debugging access.
The authorization system also includes timeout mechanisms and automatic disconnection features. If a debugging session remains inactive for an extended period, the system may require re-authorization.
This feature helps prevent unauthorized access through previously approved but currently inactive connections.
For users working with multiple development machines or troubleshooting various computers, the authorization process might need to be repeated several times.
Each new computer requires separate approval, maintaining security while allowing flexibility for legitimate use cases.
The system stores these authorizations persistently, streamlining future connections to approved computers while maintaining security protocols.
Advanced Use Cases
USB debugging enables sophisticated operations that extend beyond basic development tasks. These advanced applications demonstrate the full potential of Android’s debugging capabilities, offering solutions for complex system modifications, device recovery, and automated management tasks.
Custom ROM Installation
Custom ROM installation represents one of the most powerful applications of USB debugging. This process allows users to replace their device’s stock operating system with modified versions that offer additional features, performance improvements, or updated Android versions for older devices.
The debugging interface facilitates the transfer and installation of custom ROM files through fastboot and recovery modes. Users can execute specialized commands to unlock bootloaders, flash custom recovery images, and install modified system files.
This process requires precise command sequences and careful attention to device-specific requirements to prevent system damage.
Advanced users utilize debugging commands to backup existing ROM configurations before attempting modifications. The feature enables verification of system partitions, creation of recovery points, and installation of custom kernels.
These operations require deep technical knowledge and understanding of Android’s system architecture to execute safely.
Screen Recovery
USB debugging proves invaluable for managing devices with display malfunctions or complete screen failures. The feature enables full device control through command-line interfaces, bypassing the need for direct screen interaction.
This capability helps users recover data and restore functionality to devices with damaged displays.
Through debugging connections, users can execute commands to adjust display settings, capture screenshots, and control device functions remotely. This proves particularly useful for diagnosing screen issues, backing up data from devices with broken displays, or performing system repairs without visual feedback from the device.
The recovery process might involve using debugging commands to mirror the device screen to a computer, enabling visual access to device functions despite physical display damage. Users can navigate menus, access files, and perform system operations through this remote viewing capability.
ADB Commands
Android Debug Bridge (ADB) commands form the foundation of advanced debugging operations. These command-line tools provide extensive control over device functions and system operations.
The ADB interface supports hundreds of commands for various purposes, from simple device status checks to complex system modifications.
Common ADB commands include:
- `adb devices` – Lists connected devices
- `adb pull` – Transfers files from device to computer
- `adb push` – Transfers files from computer to device
- `adb shell` – Provides terminal access to device
- `adb reboot` – Controls device power states
Advanced users employ these commands for automated task execution and batch processing. Scripts combining multiple ADB commands can automate complex operations like app installation, system cleanup, or data backup.
This automation capability makes debugging particularly valuable for managing multiple devices or performing repetitive tasks.
The shell access provided through ADB enables execution of Linux commands directly on the device. This powerful feature allows users to modify system files, manage processes, and perform advanced troubleshooting.
Shell commands can access areas of the Android system typically restricted from user interaction, enabling deep system modifications and repairs.
Security-focused commands help users manage device encryption, verify system integrity, and monitor device status. These tools prove essential for identifying potential security issues, managing system permissions, and maintaining device health.
Advanced debugging commands also support network operations, enabling remote device management and wireless debugging capabilities for supported devices.
Conclusion
USB debugging stands as a powerful tool that bridges Android devices and development computers, enabling advanced system control and modification capabilities.
From software development and troubleshooting to custom ROM installation and device recovery, its applications serve both professionals and tech enthusiasts.
While the feature requires careful security considerations and proper implementation, its benefits make it essential for anyone working with Android devices at a technical level.
Users who follow proper security protocols and best practices can safely harness USB debugging’s capabilities to enhance their Android experience, solve complex device issues, and unlock advanced functionality.
Remember to disable debugging when not actively needed, maintaining device security while preserving access to these valuable development and maintenance tools.


