Windows Terminal vs. PowerShell: A Comparative Guide
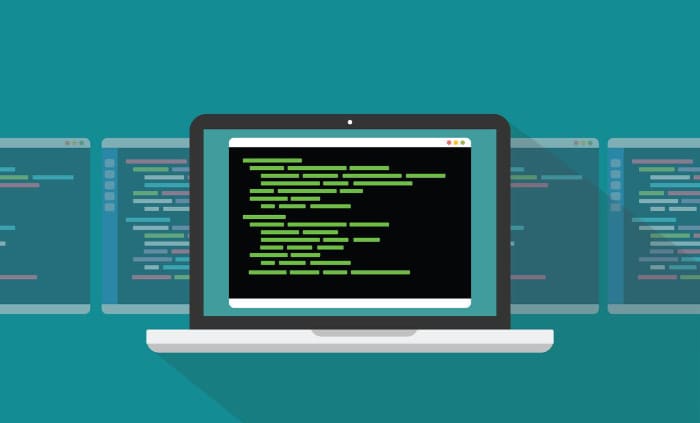
Command-line interfaces, commonly referred to as CLIs, are integral tools in the world of programming, system administration, and development. Acting as a bridge between the user and the system, they allow for direct, text-based interaction and provide a powerful means of controlling a computer system, managing files, and executing scripts.
Among these interfaces, two stand out for their specific features and capabilities on the Windows platform: PowerShell and Windows Terminal.
Brief Overview of Command Line Interfaces (CLIs)
Command Line Interfaces, or CLIs, represent an approach to interacting with computer systems directly through text-based commands. Unlike the Graphical User Interface (GUI) where interaction is driven by visual indicators like icons and windows, the CLI is purely text-based, providing a platform where users enter commands via a keyboard.
The Relevance of CLIs
While GUIs have become the norm for many due to their ease of use and intuitive interaction, CLIs remain the preferred choice for a large number of developers, system administrators, and power users. This preference stems from several key advantages CLIs offer:
Efficiency and Control: CLIs provide users with high levels of control and precision. This makes them particularly effective for tasks that require specificity and detail, such as automation scripting and batch processing.
Resource Light: Given that they do not require the graphical resources associated with GUIs, CLIs can operate smoothly even on systems with limited resources. This makes them ideal for use in remote or low-power scenarios, such as managing a remote server or running a Raspberry Pi.
Scripting and Automation: CLIs allow for the creation of scripts – sets of predefined commands that can be executed automatically. This can be a huge time-saver for tasks that need to be repeated often, such as data backups or system updates.
Types of Command Line Interfaces
There are several types of CLIs available, each with its own set of commands and syntax. For instance, the Windows platform historically used the Command Prompt, while Unix-based systems such as Linux and macOS employed shells like Bash, Zsh, and others.
Introduction to PowerShell
Windows PowerShell is a powerful command-line shell and scripting language developed by Microsoft. Introduced in 2006, it was designed to manage and automate the administration of Windows systems more effectively than previous command-line interfaces such as the Command Prompt.
Features and Strengths of PowerShell
Versatile Scripting Language: PowerShell is built on the .NET Framework and accepts and returns .NET objects. This means that it is not only a shell but also a scripting language that allows you to create complex scripts.
Access to .NET Framework: With direct access to the .NET Framework, PowerShell users have powerful tools at their disposal. You can use .NET classes and their properties and methods in PowerShell scripts to accomplish complex tasks.
Robust Automation Capabilities: PowerShell’s ability to handle and return objects allows it to interact with other parts of the Windows ecosystem seamlessly. This makes it an excellent tool for automating tasks and managing Windows-based environments.
Main Use Cases for PowerShell
PowerShell is typically used for tasks that need a higher degree of automation or when dealing with complex scripting scenarios. System administrators often use it for tasks like managing server configurations, automating routine tasks, and managing networks.
Developers, on the other hand, might use PowerShell for accessing and manipulating the file system or the registry, or interacting with Windows Management Instrumentation.
Introduction to Windows Terminal
Windows Terminal, released in 2019, is a modern, fast, efficient, and powerful terminal application primarily for command-line users. It is not a shell like PowerShell or CMD but rather a terminal emulator.
This implies that it’s a program that hosts shells and offers users the convenience of using multiple shells in one place, including PowerShell, Command Prompt, Azure Cloud Shell, and even Linux distributions if you have Windows Subsystem for Linux (WSL) installed.
Features and Strengths of Windows Terminal
Tabbed Interface: One of Windows Terminal’s most notable features is its support for multiple tabs. This allows users to have multiple shells or instances of the same shell open in the same window, each in a separate tab, making multitasking significantly more manageable.
Customizability: Windows Terminal provides high levels of customization. Users can modify the terminal’s appearance through themes, create custom keyboard shortcuts, and even change the cursor’s shape and color.
Support for Multiple Shells: Windows Terminal is not tied to a specific shell. Whether you prefer Command Prompt, PowerShell, Azure Cloud Shell, or a Linux shell through WSL, Windows Terminal has got you covered. You can use multiple shells side by side, all within the same application.
Main Use Cases for Windows Terminal
The primary use case for Windows Terminal is to provide a modern, robust, and flexible terminal emulator where you can run any command-line application, including shells like PowerShell. Its strengths lie in its multitasking capabilities, extensive customizability, and support for a wide range of shells.
Comparison Between Windows Terminal and PowerShell

It’s essential to clarify upfront that Windows Terminal and PowerShell are not in direct competition. They’re not even the same type of tool: PowerShell is a shell and scripting language, while Windows Terminal is a terminal emulator.
Thus, the two do not serve the same purpose but, instead, complement each other beautifully.
PowerShell’s Unique Strengths
PowerShell shines when it comes to automation, scripting, and direct .NET Framework access.
It is especially useful for system administrators and developers who need to manage complex tasks that may involve managing server configurations, automating routine tasks, accessing and manipulating the file system or the registry, or interacting with Windows Management Instrumentation.
Windows Terminal’s Unique Strengths
On the other hand, Windows Terminal excels as a host for command-line interfaces. It provides a single point of access to several different shells, each possibly suited to a different task.
This allows for better organization, efficiency, and productivity. Windows Terminal also offers advanced features like customizability (themes, shortcuts) and a tabbed interface for multitasking.
Using PowerShell and Windows Terminal Together
These tools’ unique strengths make them excellent when used independently, but combining them can result in an even more powerful command-line experience. Windows Terminal can host PowerShell, allowing you to use PowerShell’s robust scripting and automation capabilities within Windows Terminal’s flexible and customizable interface.
This combination lets you get the best of both worlds: the extensive capabilities of PowerShell and the user-friendly, customizable interface of Windows Terminal.
Practical Applications and Examples
Navigating the strengths and features of both PowerShell and Windows Terminal can become clearer with real-world applications and examples. Let’s dive into some common tasks and scenarios that illustrate their use.
Common Tasks in PowerShell
Managing Files and Directories: In PowerShell, you can easily create, modify, move, and delete files and directories. For example, the New-Item command can be used to create a new file or directory, while Move-Item and Remove-Item can move or delete files and directories, respectively.
Working with System Services: PowerShell provides commands for managing system services. For example, you can start a service with the Start-Service command or stop it with Stop-Service. This proves useful for managing servers or local machine services.
Creating Scripts for Automation: PowerShell’s scripting capabilities allow for the automation of repetitive tasks. For instance, you could write a script to back up specific files to a server every day at a particular time.
Demonstrating Features of Windows Terminal
Opening Multiple Tabs: With Windows Terminal, you can easily open multiple tabs, each running a different shell or the same shell with different tasks. Just press Ctrl + T to open a new tab.
Customizing Appearance: Windows Terminal’s settings.json file allows you to modify its look and feel to your liking. You can change the color scheme, font, cursor shape, background image, and more.
Switching Between Shells: Within Windows Terminal, you can run multiple different shells simultaneously. For instance, you could have one tab running PowerShell, another running Command Prompt, and another running a Linux shell via WSL. Switching between them is as simple as clicking on the tab or using keyboard shortcuts.
Using PowerShell and Windows Terminal Together
An excellent example of using PowerShell and Windows Terminal together is to open PowerShell in Windows Terminal and run a script. You’ll be able to enjoy PowerShell’s scripting capabilities with the added benefits of Windows Terminal’s user-friendly and customizable interface.
Conclusion
Wrapping up our exploration of PowerShell and Windows Terminal, it’s clear that these two tools, while serving different purposes, offer powerful and flexible capabilities for users of command-line interfaces.
PowerShell, with its robust scripting language and direct access to the .NET Framework, provides users with a platform for executing complex tasks and automating processes, proving itself to be an invaluable tool for system administrators and developers.
Its unique strength lies in its ability to handle tasks that require high levels of automation and precision.
On the other hand, Windows Terminal, as a modern terminal emulator, brings to the table a suite of features that improve user experience and productivity. It supports multiple shells, offers a customizable interface, and enables multitasking through a tabbed interface.
By hosting a variety of command-line tools, including PowerShell, it creates an environment that enhances efficiency and organization.
The symbiotic relationship between these tools truly shines when used together. Running PowerShell within Windows Terminal combines the power of a versatile scripting language with the flexibility and ease of a modern terminal application.
In conclusion, both PowerShell and Windows Terminal are potent tools, and the choice between them isn’t a matter of ‘either-or.’ Instead, understanding their unique strengths and how they complement each other paves the way for a more effective and enriched command-line experience.
Ultimately, it’s about harnessing these tools to create a workflow that best suits your individual needs and preferences. The journey doesn’t stop here, as the versatile world of command-line interfaces is continually evolving.
So, keep exploring, keep learning, and adapt the tools to work for you.


