How to Fix Steam Download Starting and Stopping Issues
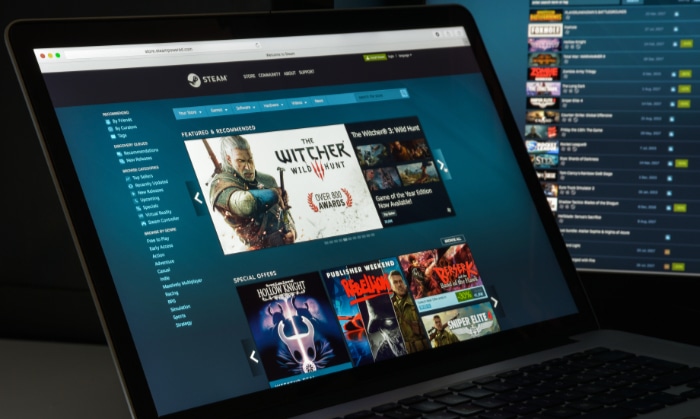
Experiencing interruptions in your Steam downloads can be incredibly frustrating, especially when you’re eager to try out a new game or update one of your favorites. Picture this: You’ve just purchased a highly-anticipated title, only to find that the download progress behaves like a roller coaster—starting, then stopping, and repeating the cycle.
Annoying, isn’t it? This common issue has bewildered many Steam users, prompting a range of online discussions and makeshift solutions. Understanding the gravity of the problem, this blog aims to demystify the reasons behind this erratic behavior and offer a comprehensive guide to resolving it.
Understanding the Underlying Causes
Before we jump into the solutions, it’s crucial to first identify the root causes that lead to Steam downloads starting and stopping intermittently. Knowledge of these factors will empower you to select the most effective solution and potentially prevent the issue from reoccurring in the future.
Network Connection Issues
A stable and strong network connection serves as the backbone of any online service, and Steam is no exception. Weak signals, packet loss, or high latency can result in inconsistent download speeds and even pauses.
Steam Server Overload
Sometimes, the problem might not be at your end at all. High traffic or server maintenance can overload Steam servers, leading to download inconsistencies.
You can usually check the status of Steam servers through various online platforms dedicated to real-time server monitoring.
- Server Status Websites: Websites like SteamStat.us provide real-time server statuses.
- Community Forums: Often, server issues are quickly discussed in community forums.
Software Conflicts
Third-party applications running in the background can sometimes interfere with Steam downloads. These software conflicts can range from antivirus programs to firewall settings that restrict data transfer.
Identifying and disabling these can make a world of difference in how smoothly Steam functions.
- Review Running Applications: Open your system’s task manager to identify applications that might be interfering.
- Firewall Settings: Ensure that Steam and its associated games are whitelisted in your firewall.
Disk Space Limitations
Lastly, but by no means least, inadequate disk space can prevent downloads from completing successfully. If your system runs out of storage, the download might pause or stop, waiting for you to free up space.
- Check Disk Space: Regularly monitor how much disk space you have left.
- Choose an Alternate Disk: If one storage disk is full, you can direct Steam to download to another.
Preliminary Fixes
Before diving into more intricate solutions, there are some preliminary steps that can often resolve the issue of Steam downloads starting and stopping. These solutions are relatively simple to implement and can be the low-hanging fruit that rectifies the problem.
Let’s go through these initial fixes one by one.
Restarting the Steam Client
One of the easiest but most effective solutions is to restart the Steam client. Over time, applications like Steam can encounter minor glitches that impact their performance.
A simple restart can refresh the system and resolve these issues.
- Close Steam Completely: Make sure to exit out of Steam entirely, not just minimize it.
- Reopen Steam: Double-click on the Steam icon to restart the application and check if the issue persists.
Checking Your Internet Connection
Ensuring a stable and fast internet connection is essential for uninterrupted downloads. The quality of your internet can make or break your download experience on Steam.
- Test Your Connection: Use online speed test tools to gauge the quality of your internet connection.
- Consider Wired Connection: If possible, opt for a wired connection for more stable internet connectivity.
Flushing DNS Cache
The DNS cache holds the IP addresses of web servers that contain recently viewed web pages. Sometimes, outdated or corrupt data can disrupt your downloads on Steam.
Clearing this cache may help resolve the issue.
- Open Command Prompt: Run the command prompt as an administrator on your PC.
- Enter DNS Flush Command: Type in ipconfig /flushdns and hit Enter.
Advanced Solutions
If the basic fixes haven’t resolved your problem, you may need to look into more advanced solutions. This section covers some of the more technical fixes that require a deep dive into system settings and configurations.
Implementing these could well resolve your issue once and for all.
Reconfiguring Download Region
Steam automatically selects the nearest download server to your location. However, this server might be overloaded or experiencing issues.
Manually selecting a different server can result in a more stable download process.
- Open Steam Settings: Go to the top-left corner, click on “Steam,” and select “Settings.”
- Change Download Region: Head to the “Downloads” tab and choose a different download region from the dropdown menu.
Updating Network Drivers
Outdated or corrupt network drivers can cause a range of connectivity issues, including unreliable downloads on Steam.
- Device Manager: Open Device Manager by right-clicking the Start button and choosing it from the menu.
- Update Network Adapter: Find your network adapter under the “Network adapters” section, right-click, and select “Update driver.”
Clearing Download Cache
Cache files might become corrupt over time, which can lead to download issues. Steam has an option to clear the download cache, which can reset the settings and potentially fix the problem.
- Go to Settings: Open the Steam settings menu by clicking on “Steam” at the top-left corner and selecting “Settings.”
- Clear Download Cache: Navigate to the “Downloads” tab and click on “Clear Download Cache” at the bottom.
Disabling VPN or Proxy Settings
While VPNs and proxies can protect your privacy, they can also interfere with your downloads on Steam. Disabling these services might improve the stability of your downloads.
- Turn Off VPN: If you’re using a VPN service, try disabling it before downloading.
- Check Proxy Settings: Go to your computer’s network settings to ensure no proxy is being used.
Running Steam as an Administrator
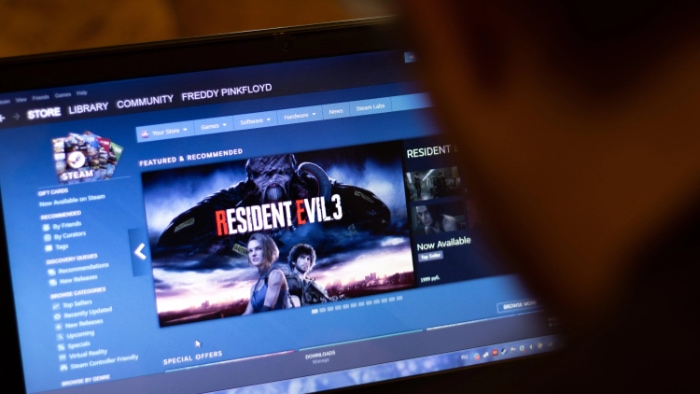
When facing download issues on Steam, another avenue to explore is running the application as an administrator. Doing so can solve a variety of permission-related problems and improve the overall functionality of the platform. Here’s how to go about it.
Locate the Steam Shortcut
Firstly, you’ll need to find where the Steam shortcut resides on your computer. You can usually locate this either on your desktop or through your system’s start menu.
- Desktop Shortcut: If you have a Steam shortcut on your desktop, proceed to the next step.
- Start Menu: If not, click the Start button and type “Steam” in the search bar to locate the application.
Run the Application with Administrative Privileges
After locating the shortcut, the next step involves granting Steam administrative privileges, which will override any permission issues the application might be facing.
- Right-Click: Place your cursor over the Steam icon and right-click to reveal a menu.
- Run as Administrator: Choose the option that says “Run as administrator.”
Confirm Execution
When you attempt to run Steam as an administrator, your system may generate a prompt asking for confirmation.
- System Prompt: A window will pop up with a message asking whether you want to allow the app to make changes to your device.
- Click Yes: To proceed, click the “Yes” button. Steam will now launch with administrative permissions.
Adjusting Quality of Service Settings on Router
Quality of Service (QoS) settings are a less commonly explored but highly effective route for resolving download issues with Steam. Adjusting these settings can ensure that Steam gets prioritized bandwidth, thus improving the stability of downloads.
Here’s how to adjust QoS settings on your router to potentially fix erratic Steam downloads.
Accessing Your Router Settings
The first step to adjusting your QoS settings involves accessing your router’s settings interface through a web browser.
- Open Web Browser: Launch a web browser of your choice on a device connected to the same network.
- Enter IP Address: Type your router’s IP address into the address bar. The most commonly used addresses are 192.168.0.1 or 192.168.1.1.
- Login: After hitting enter, a login page should appear. Enter the admin username and password to gain access to your router settings.
Locating the QoS Settings
Once inside the router settings, you’ll need to find the QoS section to make necessary adjustments.
- Menu Options: Browse through the menu options on your router’s settings page. The QoS settings are often located under a “Traffic Management” or “Advanced Settings” tab.
- Open QoS: Click on the QoS or similar label to open this particular section.
Prioritize Steam for High Bandwidth
After locating the QoS settings, the final step is to prioritize Steam in order to dedicate sufficient bandwidth to it.
- Find Application Priority: Within the QoS settings, there should be an option to set application priority.
- Choose High Priority for Steam: Locate Steam in the list of applications or manually add it. Set its priority to ‘High’ or the equivalent option available.
Conclusion
Resolving Steam download issues can often be a process of elimination, requiring you to consider multiple variables from basic settings adjustments to more complex system and network configurations. We’ve walked through a comprehensive set of solutions, from clearing cache and configuring download regions to running Steam with administrative permissions and adjusting router settings.
Applying these methods in a systematic manner will significantly enhance your chances of achieving a more consistent and reliable download experience on the Steam platform. Whether the issues are rooted in software, system permissions, or network configurations, these actionable steps provide a robust toolkit for troubleshooting and resolving the most common Steam download problems.


