YouTube: You’re Offline Check Your Connection (How to Fix)

Experiencing issues while trying to access your favorite YouTube videos can be a frustrating experience. One common problem many users face is the “You’re Offline, Check Your Connection” error message. This issue can appear due to various reasons, including internet connection problems, issues with YouTube’s servers, or settings on your device.
This comprehensive guide aims to help you navigate through these potential pitfalls. Whether the problem lies in your internet speed, browser settings, or YouTube’s servers, there are effective troubleshooting strategies available.
Assessing Your Internet Connection
When faced with the “You’re Offline, Check Your Connection” message, the first point of examination should be your internet connection. The stability and speed of your internet play a crucial role in streaming videos on YouTube.
Using a Speed Test Tool
Speed test tools offer an efficient way to measure the quality of your internet connection. They evaluate the download and upload speeds, as well as the ping rate, to give you a clear picture of your internet performance.
Using these tools is straightforward. Websites such as Speedtest by Ookla allow you to measure your internet speed with just a click.
Simply navigate to the site and click “Go” to start the test. The tool will run and provide you with your download and upload speeds, represented in Mbps (Megabits per second).
If the speeds are significantly lower than your internet plan’s promised speed, or if the ping rate is excessively high, you may have found the root cause of your YouTube issue.
Restarting Your Router
Another simple yet effective strategy to improve your internet connection is restarting your router. This process can help clear any existing network glitches or congestion that may be slowing down your internet speed.
To safely restart your router, follow these steps:
- Disconnect the power cord from the back of the router.
- Wait for about 60 seconds. This pause allows the router to completely power down.
- Reconnect the power cord to the router.
- Wait until the router’s lights indicate that it has fully restarted, which usually takes about 2-3 minutes.
After restarting the router, try accessing YouTube again to see if the issue persists. Remember, while these steps can improve your internet speed, they do not guarantee a solution if the issue lies elsewhere, such as with YouTube’s servers or your browser settings.
Therefore, if the problem persists, it’s important to explore the other potential causes outlined in this guide.
Checking the Server Status of YouTube
In some cases, the “You’re Offline, Check Your Connection” message may not be a result of an issue on your end. Instead, it could be due to server issues on YouTube’s side.
Checking YouTube Server Status
Before diving into complex troubleshooting methods, it’s always wise to check if the issue is not on YouTube’s end. Sometimes, the YouTube servers might be down or under maintenance, causing a disruption in the service.
Several online platforms, such as Downdetector or Outage.Report, offer real-time updates about the status of various websites, including YouTube. By simply visiting these sites and searching for YouTube, you can see if there are widespread issues with the platform.
Checking YouTube’s Official Twitter Account for Updates
In the event of any widespread issues, YouTube’s team usually updates their official Twitter account with relevant information. This account provides information about known issues and updates on the progress of their resolution.
To access these updates, visit YouTube’s official Twitter account, and look for any recent tweets regarding server issues or other technical problems. Make sure to refresh the page frequently to get the most up-to-date information.
If YouTube confirms an ongoing server issue, all you can do is wait for the YouTube team to resolve the issue.
Configuring Your Network Settings
The configuration of your network settings plays a significant role in your ability to access online platforms, including YouTube. If you’re dealing with the “You’re Offline, Check Your Connection” issue, adjusting these settings might be necessary.
Disabling VPN and Proxies
Virtual Private Networks (VPNs) and proxies can occasionally cause interruptions to your YouTube access. These services function by redirecting your internet traffic, which can lead to inconsistencies or disruptions with some online platforms.
If you’re using a VPN or proxy, try disabling it temporarily to see if it resolves the problem. The process to disable these services can vary, generally involving either the application for the service or the settings on your device.
Flushing DNS and Using Cloudflare DNS with WARP
The Domain Name System (DNS) is another potential factor in your connection issues. If the DNS servers your device is currently using are experiencing problems or are slow, it could lead to difficulties accessing YouTube.
One method to troubleshoot this is by flushing your DNS, which effectively clears the old DNS cache and allows your computer to access updated DNS information. Here’s a simple guide on how to do this on a Windows computer:
- Open Command Prompt in administrative mode.
- Enter the command ipconfig /flushdns and press Enter.
- A message should appear indicating that the DNS Resolver Cache has been successfully flushed.
Following this, you could consider using a reliable DNS service, such as Cloudflare’s 1.1.1.1. Cloudflare also offers an app called WARP, which makes the process of changing your DNS settings much simpler than doing it manually. This app is available for various platforms, including Windows, Mac, iPhone, Android, and Linux.
To use the WARP app, follow these steps:
- Download the WARP app from Cloudflare’s website or your device’s app store.
- Install the app and follow the on-screen prompts to set it up.
- Enable the 1.1.1.1 option within the app to start using Cloudflare’s DNS service.
Once you’ve made these changes, try accessing YouTube again to check whether the issue has been resolved.
Adjusting Browser or App Settings
Sometimes, the settings or data stored in your browser or the YouTube app could be the root cause of the issue. In this section, we’ll explore the different adjustments you can make to potentially solve the problem.
Clearing Browser Cache
Every time you visit a website, your browser stores some data in the form of cache to make the future loading of the site faster. However, over time, this cache can become cluttered and potentially cause issues.
To clear the cache in your browser, follow these general steps (specific steps may vary slightly depending on the browser):
- Open your browser and go to its settings.
- Navigate to the “Privacy and Security” section.
- Look for an option labeled “Clear Browsing Data” or something similar.
- Change the time range to “All time”.
- Ensure the “Cached images and files” option is checked, and then click on “Clear Data.”
Disabling Browser Extensions
Browser extensions can enhance your browsing experience by adding new features. However, some extensions may interfere with YouTube, particularly those related to video downloading, ad-blocking, or privacy protection.
To rule out this possibility, try disabling your extensions temporarily:
- Open your browser and navigate to its extensions or add-ons page.
- Disable all extensions, or at least those you suspect might be causing the problem.
- Restart your browser and try accessing YouTube again.
If the problem is resolved, you can re-enable your extensions one by one to identify the one causing the issue.
Restarting YouTube App and Clearing App Cache
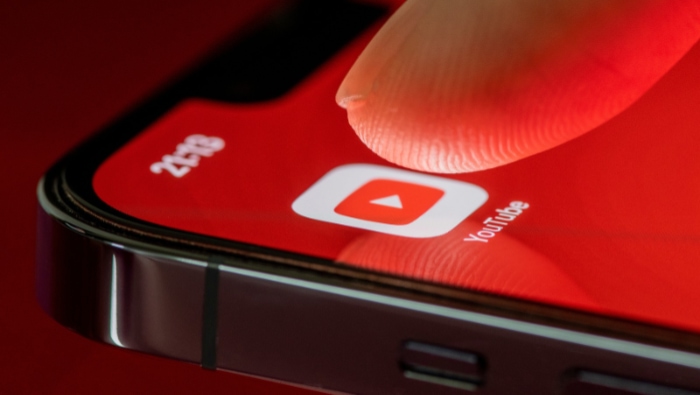
If you’re using the YouTube app on your phone and experiencing the problem, try restarting the app and clearing its cache:
- Close the YouTube app completely. On Android, you can do this by opening the recent apps menu and swiping away the YouTube app. On iOS, double-click the Home button (or swipe up from the bottom on newer iPhones) and swipe away the YouTube app.
- To clear the app cache on Android, go to Settings > Apps > YouTube > Storage and tap on “Clear Cache.” On iOS, you may need to uninstall and reinstall the app, as iOS does not provide a direct option to clear an app’s cache.
Reaching Out for Support
In the event that the issue persists despite all your efforts, it may be time to seek additional support. There are several avenues available for you to reach out and seek help in troubleshooting and resolving this issue.
Contacting YouTube Support
YouTube has a dedicated support team that can assist you with various issues, including the one you’re experiencing. You can access YouTube Support through the “Help” section in the YouTube app or the YouTube website.
When reaching out, it’s important to describe your issue as accurately as possible, detailing the steps you’ve already taken to try and resolve it.
YouTube Support will likely respond with additional troubleshooting steps or, in some cases, escalate the issue to their technical team for further investigation. Please note that response times may vary, but patience is key in resolving technical issues.
Online Community Forums
Online community forums can be a valuable resource when troubleshooting technical problems. Platforms like Reddit and Quora, or even YouTube’s own community forums, host numerous threads where users discuss similar issues and share potential solutions.
When using these forums, be sure to respect the community’s rules and guidelines. Start by searching for existing threads about your problem before creating a new one. If you do start a new thread, describe your problem and the steps you’ve taken clearly, to maximize the chance of receiving useful advice.
Professional Technical Support
If you’re not comfortable troubleshooting technical issues yourself or if you’ve tried everything and still cannot resolve the issue, you might want to consider seeking help from professional technical support.
This could be an independent technician or a team from your Internet Service Provider (ISP), especially if you suspect the problem might be related to your internet connection.
Remember, while it can be frustrating to deal with technical issues, there are always resources available to help. With a little patience and determination, you’re sure to find a solution to the problem.
Conclusion
Experiencing issues like “You’re Offline, Check Your Connection” can be frustrating, especially if you rely on the platform for entertainment, learning, or work. However, it’s crucial to remember that technical difficulties are often a part of the digital experience, and there’s usually a solution available.
In this guide, we’ve walked through several possible causes of this issue, including unstable internet connections, YouTube server problems, and specific settings in your browser or the YouTube app. By carefully exploring each possibility, you can effectively narrow down the root cause of the problem and take appropriate steps to resolve it.
Remember, these strategies involve a mixture of simple checks, like testing your internet speed, and more advanced methods, such as adjusting your DNS settings. While it might seem daunting, each step brings you closer to a smooth and uninterrupted YouTube experience.
If all else fails, don’t hesitate to reach out for support. Whether it’s the dedicated YouTube Support team, the collective wisdom of online communities, or professional technical assistance, help is always available.


